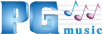Using Garritan Software with PG Music products (Older versions)
Note: This is an archived tutorial that refers to older versions of the products. A more recent tutorial is available.
Last updated: Tuesday, 13 October 2015
Here are some general instructions and tips for using these Garritan products with PG Music Inc. software. This tutorial covers the following topics:
Installation
Follow the instructions in the manual to install and authorize your copy of the Garritan Jazz & Big Band. You need to have a DVD drive to be able to install the program. Note that the system requirements are important. In particular, you should have Windows XP, at least 1 GB RAM, and you will need almost 3 GB free hard disk space for each program. When you install the program, you need to enter your serial number, found on the DVD box. Then you can use the product for 30 days. To use it longer, you need to use the Registration Tool to complete the Product Authorization.
The installer gives you the option to install a number of different components:
- Stand-alone application
- VSTi Plugin
- DXi Plugin
- RTAS Plugin
- Garritan library
- Notation Set for Finale
All of these components would be applicable to PG Music software, except for the RTAS Plugin (used with Pro-Tools and other Digidesign compatible software), and the Notation Set for Finale. If you are not sure which components to install, we recommend installing all of them.
There are three ways you can use these products with PG Music software. You can use them as DXi Plugins, VSTi Plugins, or as stand-alone applications, depending on which version of Band-in-a-Box® or PowerTracks you have. Specifically:
| Program | Stand-alone | DXi Plug-in | VSTi Plug-in |
|---|---|---|---|
| Band-in-a-Box® 2006 and higher | X | X | X |
| Band-in-a-Box® 2005 | X | X | |
| Band-in-a-Box® 2004 | X | X | |
| Band-in-a-Box® 12 and earlier | X | ||
| PowerTracks Pro Audio 10 | X | X | |
| PowerTracks Pro Audio 9 | X | X | |
| PowerTracks Pro Audio 8 and earlier | X |
Using the Garritan Jazz & Big Band with Band-in-a-Box®
Here is how to use the Garritan Jazz & Big Band with Band-in-a-Box®. You can use the Garritan Personal Orchestra with Band-in-a-Box® in the same way, but this would be less common because the Jazz & Big Band has more of the sounds that Band-in-a-Box® styles use (such as Drum kits, Guitar, and Sax), whereas the Personal Orchestra library contains instruments specifically for orchestral arrangements. There are fewer Band-in-a-Box® styles that use only orchestral sounds, although there are some Classical styles like this. You can use the DXi or VSTi plugin or stand-alone version.
Using the Jazz & Big Band as a VSTi Plug-in (Recommended).
- In Band-in-a-Box®, go to Opt. | MIDI Driver Setup, and place a checkmark in the 'Use DXi Synth' checkbox.
- In the DirectX Window, in the top pull-down menu, click 'Add VSTi Plugin'. Navigate to the \Program Files\Garritan Jazz Big Band\VSTPlugins folder, and select the Garritan JazzVST.dll file. You will now have the item '<VSTi> Garritan JazzVST' in your pull-down list.
- Select the <VSTi> Garritan JazzVST' item. This will open the Kontakt Player. See the section below about using the Kontakt Player for information on how to load and play instruments.
After setting up the Garritan Jazz & Big Band (described below), you can close the DirectX window. To access the Garritan Plugin in the future to change/load instruments etc., you can simply press the [DXi Synth] button in the main Band-in-a-Box® toolbar.
Using the Jazz & Big Band as a DXi Plug-in.
The VSTi plugin method is preferred; In our testing, there is a delay when closing the Band-in-a-Box® DirectX window if the Jazz & Big Band is used as a DXi plugin. Otherwise, we found the DXi and VSTi Plug-in versions to be exactly the same.
- In Band-in-a-Box®, go to Opt. | MIDI Driver Setup, and place a checkmark in the 'Use DXi Synth' checkbox.
- In the DirectX Window, in the top pull-down menu, select 'NI Gary Garritan - Jazz Big Band'. This will open the Kontakt Player. See the section below about using the Kontakt Player for information on how to load and play instruments.
After setting up the Garritan Jazz & Big Band (described below), you can close the DirectX window. To access the Garritan Plugin in the future to change/load instruments etc., you can simply press the [DXi Synth] button in the main Band-in-a-Box® toolbar.
Using the Jazz & Big Band as a stand-alone application.
- If you want to use the stand-alone application with Band-in-a-Box®, you need to download the Garritan Studio from the Jazz & Big Band downloads and updates page on the Garritan website.
- Once you have installed the Garritan Studio, it shows up in the MIDI Output Driver column in Band-in-a-Box® (Opt. | MIDI Driver Setup) as GPO Studio 1, GPO Studio 2... through GPO Studio 8. These are like 'virtual MIDI cables' that allow Band-in-a-Box® to send MIDI information to the Garritan Studio. Make sure that the 'Use DXi Synth' box is unchecked, and select one of the outputs, for example 'GPO Studio 1'.
- Open the Stand-alone Garritan Studio. There are settings in the Garritan Studio that allow you to select your audio driver in the settings menu. We recommend going to the Settings menu | Mode, and checking 'Ignore Mod Wheel', if you have trouble getting sound from Band-in-a-Box®. Click on the player you want to use - if you chose GPO Studio 1 in Band-in-a-Box®, click on the first player. This will open the Kontakt Player. See the section below about using the Kontakt Player for information on how to load and play instruments.
- Note that you need to have both Band-in-a-Box® and the Garritan Studio open at the same time.
Using the Kontakt Player
The Kontakt Player is the sampler engine used to load and play the Garritan instruments. All the work you do loading and playing instruments from the Garritan libraries is done in the Kontakt Player.
In the Kontakt Player there is a horizontal bar with 8 slots. You can load in up to eight instruments, one in each of these slots. To load in an instrument, choose a slot, click the LOAD button, and select your instrument.
The Jazz & Big Band does not respond to Program Changes sent by Band-in-a-Box®, so you need to manually load in the instruments.
An important thing to note is that you need to assign each instrument to the channel that Band-in-a-Box® uses for that instrument. You can find out which channels Band-in-a-Box® uses for each instrument track by going to Opt. | Preferences | Channels. By default, the Band-in-a-Box® channels are:
| Track | Channel |
|---|---|
| Bass | 2 |
| Piano | 3 |
| Melody | 4 |
| Thru | 5 |
| Guitar | 6 |
| Strings | 7 |
| Soloist | 8 |
For example, if you were using the style ZZJAZZ.STY (Bass, Piano, Drums) you would load in a bass sound to channel 2, load in a piano sound to channel 3, and load in your drum kit (ZZJAZZ.STY uses the Standard Drum kit, but many other Jazz styles use the Brush Kit) to channel 10.
Some other tips and tricks
- One convenient way of loading instruments is to load 'multi's'. For example, the Jazz Quintet multi will automatically load in drums, bass, piano, sax, and horns. You just need to set each instrument to the correct channels, and many BIAB Jazz styles will sound good with these instruments.
- Download the latest update available for Jazz & Big Band from the Garritan website.
- Jazz and Big Band doesn't have a full set of General MIDI instruments. It has drums (including a General MIDI drum kit and some brush kits), bass, keyboards, woodwinds, brass, and guitar sounds. This covers the majority of the instruments used by Band-in-a-Box® styles, especially the Jazz styles.
- You may find that it works better with Band-in-a-Box® if you go into the Options window in the Kontakt Player and enable the 'use standard controllers for Volume and Pan' setting.
- If using as a VSTi or DXi plugin you may find that the on-screen keyboard in the Kontakt Player doesn't work. If you are using ASIO audio drivers in Band-in-a-Box®, you can resolve this problem by opening the ASIO Audio Drivers dialog (Opt. | Preferences | Audio | Drivers) and enabling the "ASIO Always On" option.
- When you load a multi, you may get an error message referring to configuration ports. You can just ignore this message, or download the latest update patch for the Jazz and Big Band.
Using the Garritan Jazz & Big Band and Garritan Personal Orchestra with PowerTracks Pro Audio
We recommend using the DXi Plug-in version of the Jazz & Big Band or Personal Orchestra with PowerTracks Pro Audio 9 or higher.
You can assign a single DXi synth to play all of your MIDI tracks. To do this, go to the Options menu in PowerTracks and click on MIDI Devices. Place a checkmark in the "Re-route MIDI playback to default DXi synth" checkbox, then select the Garritan synth as your default DXi synth. Press OK to exit the Driver Setup dialog, then click on the [DXi] button in the PowerTracks toolbar. This will open the DirectX Window with the Garritan interface (Kontakt Player) active. See the section below about using the Kontakt Player for information on how to load and play instruments.
Alternatively, you can assign a different synth for each MIDI track, or use multiple instances of the same synth simultaneously. For example, you could use the Brass sounds in the Jazz & Big Band for one track, and the String sounds in the Personal Orchestra for another track. There are two basic steps to set this up: You need to (1) use the DirectX window to assign each DXi synth you want to use to one of the DXi synth ports (these are ports 17-32), and (2) set each of your tracks to the appropriate port. For example, say you have two MIDI tracks. Track 1 is a Saxophone track and track 2 is a String track, and you would like to use the Jazz & Big Band for track 1 and the Personal Orchestra for track 2. Here is one way of setting it up:
- Open the DirectX window. To do this, you can either click on the [DXi] button in the main PowerTracks toolbar or click on the [Edit DXi] button in one of your MIDI tracks. To find the [Edit DXi] button, open the Tracks window and click on the disclosure button (the little triangle underneath the track number) on one of your MIDI Tracks.
- In the "Track" pull-down, Select DXi Synth 1. In the top "Plugin" pull-down, select the Garritan Jazz & Big Band. You have now assigned the Jazz & Big Band to DXi Synth port 1 (port 17).
- In the "Track" pull-down, select DXi Synth 2. In the top "Plugin" pull-down, select the Garritan Personal Orchestra. You have now assigned the Garritan Personal Orchestra to DXi Synth port 2 (port 18).
- Close the DirectX Window. Right-Click on the Track 1 (Saxophone) info field and select "Garritan Jazz & Big Band." Right-click on the Track 2 (Strings) info field and select "Garritan Personal Orchestra."
Using the Kontakt Player
The Kontakt Player is the sampler engine used to load and play the Garritan instruments. All the work you do loading and playing instruments from the Garritan libraries is done in the Kontakt Player.
In the Kontakt Player there is a horizontal bar with 8 slots. You can load in up to eight instruments, one in each of these slots. To load in an instrument, choose a slot, click the LOAD button, and select your instrument.
Once you load in the instrument that you want, make sure to assign it to the appropriate channel. You can see which channel each of your tracks are on by looking at the Track Info fields in the PowerTracks Tracks window.
Some other tips and tricks
- Download the latest updates available for the Jazz & Big Band and Personal Orchestra from the Garritan website.
- You may find that the on-screen keyboard in the Kontakt Player doesn't work. If you are using ASIO audio drivers in PowerTracks, you can resolve this problem by opening the ASIO Audio Drivers dialog (Options | Preferences | Audio | Drivers) and enabling the "ASIO Always On" option.
- DXi play-thru (ability to play an external MIDI controller and hear what you play through the DXi synth) will work as long as you are using an ASIO audio driver in PowerTracks Pro Audio. You set up your audio drivers in Opt. | Preferences | Audio. If you are using MME, thru playing is routed to the default MIDI output device selected in the MIDI Driver Setup dialog.
 Online now
Online now
Need Help?
Customer Sales & Support
|
Phones 6am-7pm (Pacific Time) 1-800-268-6272 . 1-250-475-2874 |
||
| Live Chat | ||
| OPEN | Online Ordering 24/7 |
|
| OPEN | Forums, email, web support |