
Aide du Plugin DAW Band-in-a-Box® pour Mac
- Dernières mises à jour
- À propos du Plugin DAW Band-in-a-Box® pour Mac
- Installation
- Pour démarre
- Résumé des fonctionnalités
- Informations et tutoriels spécifiques aux DAW:
A propos du Plugin DAW Band-in-a-Box®
Nous avons repris les fonctions les plus populaires de Band-in-a-Box et créé ce Plugin DAW Band-in-a-Box, il va tourner sur votre DAW (Logiciel d'Edition musicale). Avec ce plugin, vous pourrez saisir les accords, choisir le style et générer ainsi un arrangement.
Le plug-in DAW VST de Band-in-a-Box est distinct de l'application Band-in-a-Box et fonctionne directement dans votre DAW (GarageBand, Logic, Pro Tools, Reaper, Digital Performer, Ableton, PreSonus, etc.). Le plug-in va utiliser les données (RealTracks, styles, etc.) présentes dans votre dossier bb pour la génération des pistes audio ou MIDI. Vous pouvez les faire glisser/déposer depuis le Plug-in vers votre DAW.
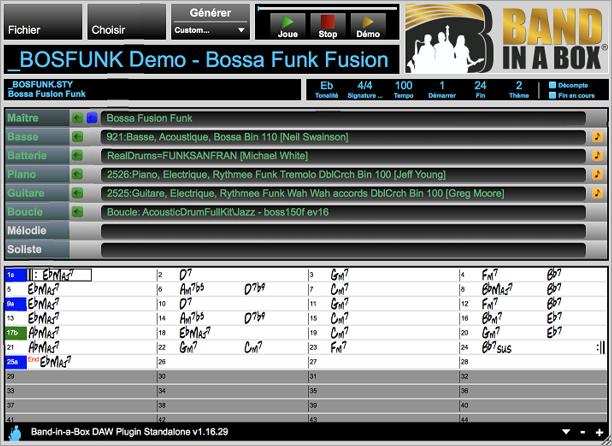
Installation
Le module (Plug-in) Band-in-a-Box s’installe lorsque vous installez l’application principale Band-in-a-Box. Il y a trois types de fichiers de plug-in : Audio Units (AU), VST3, et AAX. Les types de plug-in partagent les mêmes fonctions. Le type utilisé dépendra de votre DAW. Par exemple, GarageBand ne supporte que les plug-in AU, pendant que Pro Tools possède son propre formet de plug-in AAX, alors que d’autres utilisent le VST.
Pour votre information , les fichiers de plug-in Band-in-a-Box sont situés dans le dossier Band-in-a-Box et le sous-dossier "BBPlugin". Normalement, nous n’avez pas besoin de faire quoi que ce soit d’autres avec l’installation automatique par le Mac. Vous trouvez le logiciel autonome de Band-in-a-Box "Stand-alone" app ici: /Applications/Band-in-a-Box/BBPlugin/Files/Band-in-a-Box DAW Plugin Standalone.app. La version autonome de ce plug-in possède les mêmes fonctions mais peut être utilisé hors de l’application. C’est utile dans certaines circonstances comme lors d’un problème avec le DAW ou pour une façon rapide de générer et rendre ddes pistes hors de l’application Band-in-a-Box.
Le plugin crée un dossier spécifique (horodaté) dans \bb\BBPlugin\SavedTracks chaque fois qu'une piste ou un ensemble de pistes est généré afin de permettre par un simple glissé de les déposer dans le DAW. Le rendu originel est conservé. Toutefois, les pistes qui n’ont pas été déplacées vers un autre emplacement seront supprimées à la génération suivante. (Astuce: vous pouvez effacer votre dossier SavedTracks via la boîte de dialogue Préférences du plugin DAW Band-in-a-Box.)
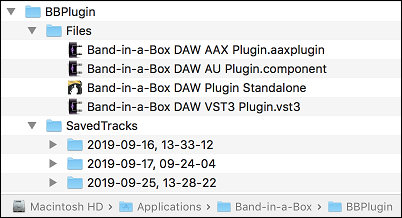
Les fichiers plug-in sont stockés dans les dossiers standard suivants et votre DAW (séquenceur) devraient les trouver automatiquement. Sinon, jeter un oeil sur les réglages de plug-in de votre DAW pour vous assurer que le recherche se fait au bon nedroit.. Note: Le plugin est en 64-bit, et il n’y a pas de version 32-bit. Une application comme jBridge peut permettre l’utilisation d’un plug-inavec un DAW 32-bits.
- Audio Units: /Library/Audio/Plug-Ins/Components/Band-in-a-Box DAW AU Plugin.component
- VST3: /Library/Audio/Plug-Ins/VST3/Band-in-a-Box DAW VST3 Plugin.vst3
- AAX: /Library/Application Support/Avid/Audio/Plug-Ins/Band-in-a-Box DAW AAX Plugin.aaxplugin
Pour démarrer
Nous utiliserons GarageBand de Apple pour la démonstrationm avec le plug-in pour la 1re fois, puisqu’il est disponible sur tous les Macs. Vous pouvez suivre les étapes de base pour tout DAW, sauf que chaque DAW possède une méthode différente pour charger les plug-ins.
1. Ouvrir votre DAW.
Si vous suivez avec GarageBand, démarrer un nouveau projet vide (Fichier | Nouveau) , si on vous donne de choisir un type de piste, choissisez [Instrument logiciel].
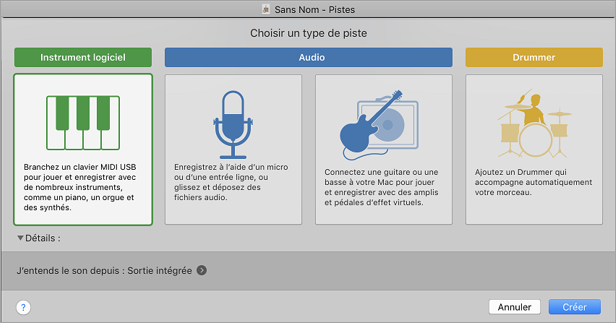
2. Charger le Plug-in Band-in-a-Box.
Tel que mentioné, ceci peut être différent à chaque DAW » Pour GarageBand, assurez-vous que la section "Smart Controls" est visible is visible (menu Présentation | Afficher Smart Controls). Cela s’affiche hbituellement au bas de l’écran. Dans la section Plug-in de la fenêtre, cliquez sur le menu déroulant Modules, pointez AU Instruments | PG Music Inc. et cliquez sur Band-in-a-Box DAW AU Plugin.
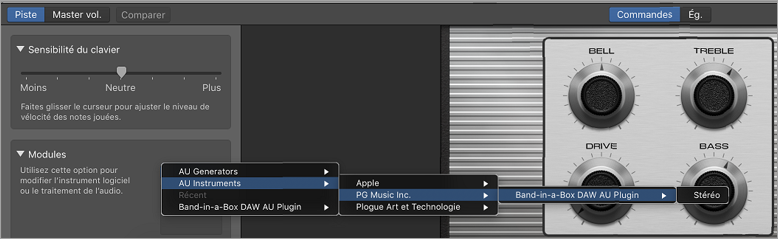
Vous devriez voir cette fenêtre du Plug-in.
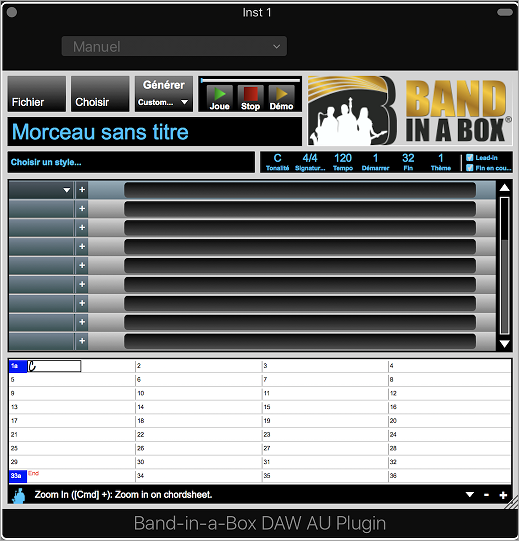
La section des pistes de l’écran principal est die puisque nous n’avons pas charger de style ou un morceau, et l’icône d’état dans le coin inférieur gauche du plug-in est blanc, indiquant que le plug-in est inoccupé et non connecté à Band-in-a-Box.
3. Vérifier la localisation de votre dossier Band-in-a-Box.
Le plug-in a besoin de savoir la localisation du dossier de Band-in-a-Box. Normalement, vous ne devriez pas avoir à changer quoi que ce soir à ce réglage, puisque le le plug-in détermine le dossier automatiquement, mais vous devriez vérifier si le dossier actuel est correct. Appuyer sur le bouton [Fichier] et choisissez Préférences. Déroulez la section Localisations de dossier Folder Locations. Si vous avez insttalé Band-in-a-Box sur le disque interne, le "Chemin pour Band-in-a-Box" devrait se lire /Applications/Band-in-a-Box/. Si vous utilisez un disque externe Band-in-a-Box UltraPAK, par exemple, alors le chemin devrait se lire /Volumes/Band-in-a-Box UltraPAK/Applications/Band-in-a-Box/.
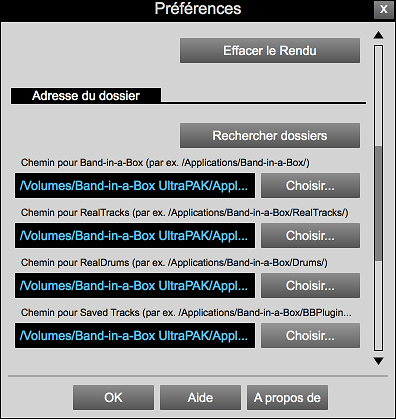
Les dossiers RealTracks et RealDrums sont normalement situés dans votre dossier Band-in-a-Box, mais il est possible de les placer à un autre endroit (afin de la placer sur un disque externe, parce qu’ils peuvent être plus volumineux que les autres fichiers de Band-in-a-Box).
Comme mentionné auparavant, le dossier "SavedTracks" est dans le dossier BBPlugins par défaut, mais un endroit personnalisé est possible. Ce dossier peut devenir gros si plusieurs pistes sont générées et non nettoyées.Appuyez sur OK pour quitter les Préférences.
4. Générer des pistes.
Le plug-in DAW de Band-in-a-Box travaille comme l’application central Band-in-a-Box. Vous inscrivez les accords sur la feuille d’accords, réglez le début/fin du chorus, le tempo, etc.. et choisissez un style.
![]()
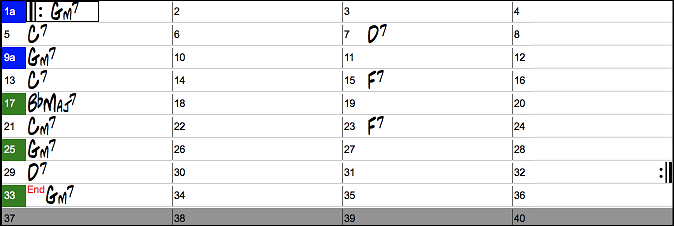
Appuyer sur le bouton [Choisir] et choisissez à partir du menu Choisir un Style.
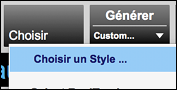
Lorsque le StylePicker s’ouvre, choisir une style et appuyer OK. A ce moment-là, vous noterez q ue la région de la piste est occupée par le les noms des pistes du style, et qu’il y a des carrés verts et bleus de côté de chaque piste.
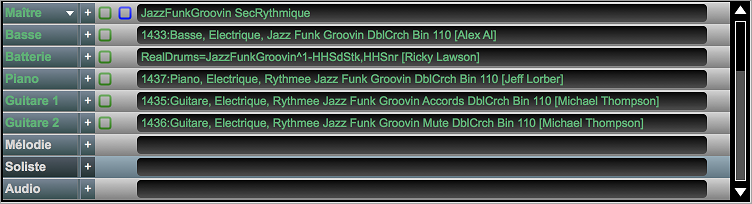
Appuyer le bouton [Générer].
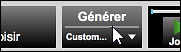
Le temps de génération dépend de votre morceau, mnais généralement entre 5 et 20 seconde. Lorsque c’est complété, vous noterz que les carrés verts et bleus sont devenus plus foncés et un symbole d’onde a été ajouté, indiquant qu’une piste audio a été générée. Pour quelques pistes, vous pourez aussi remarquer qu’un carré jaune avec un symbole de note – c’est la RealCharts (piste de notation MIDI) si c’est disponible pour cette piste.
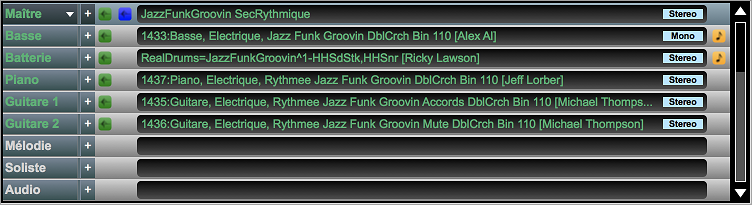
Vous pouvea entendre les pistes générées em appuyant sur le bouton [Jouer] au haut de la fenêtre de Band-in-a-Box.
![]()
5. Drag tracks to DAW.
Lorsque les carrés bleus (master – toutes les tracks), verts (pistes audio), et/ou jaune (piste MIDI) sont foncés avec un symbole, les pistes sont prètes pour être importées à votre DAW. Vous pouvez simplement glisser une piste en cliquant sur le carré vert et en la clissant à votre DAW. Sinon, vous pouvez glisser-déposer chaque piste à la fois avec le carré bleu. C,est ce que vous voyez dans le tutoriel. Dans GarageBand, régler d’abors le tempo à 110 puisque c’est le tempo de votre morceau. Assurez-vous que la région des Pistes de GarageBand est visible, puis gliser-déposer depuis le carré bleu au commencement de la piste vide dans la région des Pistes.
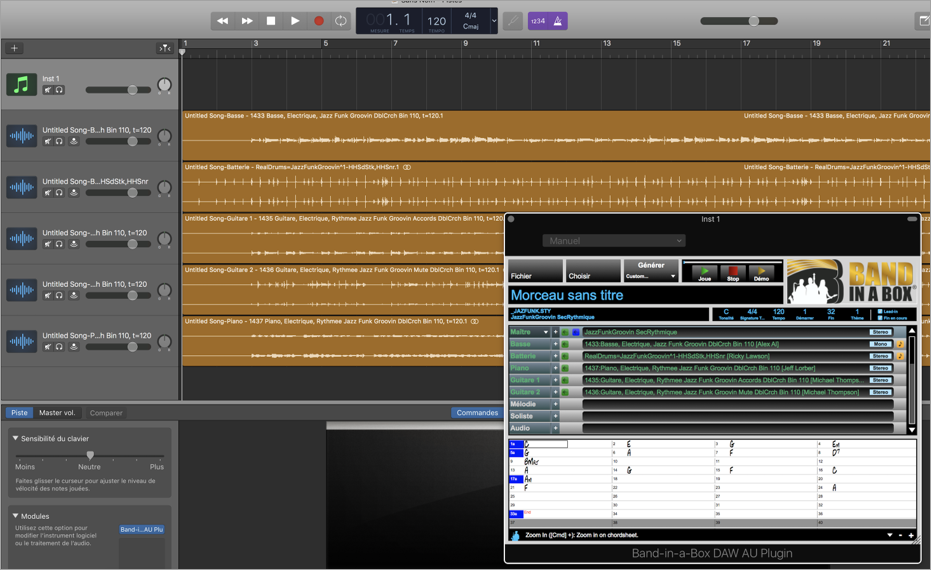
Résumé des fonctionnalités
La taille de la fenêtre du Plugin est dimensionnable
La taille de la fenêtre du plugin DAW Band-in-a-Box peut facilement être modifiée (par action sur le coin inférieur droit de la fenêtre). Cette dimension est sauvegardée de sorte que, à chaque ouverture de ce plugin, il s’affichera avec cette même taille.
Ouverture des fichiers MGU/SGU
Vous pouvez utiliser vos fichiers Band-in-a-Box pour créer les pistes qui vont être ensuite utilisées par votre DAW. Il suffit de cliquer sur le bouton [Fichier] puis de sélectionner Ouvrir à partir du menu.
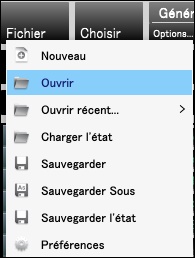
Sauvegarde des fichiers MGU/SGU
Vous pouvez créer/sauvegarder un morceau que vous pouvez ensuite utiliser avec Band-in-a-Box ou RealBand, ou bien le partager avec vos amis! Cliquez tout simplement sur le bouton [Fichier] puis, sélectionner Sauvegarder sous à partir du menu.
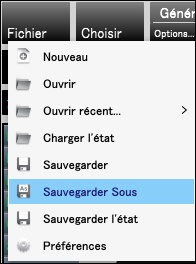
Modifications des données du morceau (titre, tonalité, tempo, démarrage, fin, nombre de thèmes, intro/fin on/off)
Tout en saisissant les accords après avoir choisi les pistes à générer, les données propres au morceau peuvent être modifiées: titre, tonalité, tempo, mesure début, mesure fin, nombre de thèmes, inclusion ou non de 2 mesures d'intro et/ou 4 mesures de fin..
![]()
Récupération du Tempo et des données de lecture à partir de votre DAW
A sa première utilisation, le plug-in, celui-ci va récupérer la valeur du Tempo à partir de votre DAW. Vous pouvez toujours toutefois modifier le tempo dans votre DAW ou votre plug-in ce, indépendamment l'un de l'autre. Si cette info est disponible à partir de l'hébergeur, le plugin utilisera cette donnée pour mettre en surbrillance les mesures de la grille d'accords durant le playback. Si le plug-in ne peut pas accéder à cette information, il utilisera les données par défaut.
Saisie des accords dans la grille et playback à partir de la position en cours
Tout comme Band-in-a-Box, vous pouvez entrer des accords dans la grille, couper, copier/coller une fourchette de mesures. Pour lire une piste à partir d'une mesure donnée, double-cliquer simplement sur la mesure et le playback commencera à partir de cette position.
Conseil: il est possible d'effectuer un zoom avant / arrière sur la grille d’accords à l’aide des symboles +/- situés dans le coin inférieur droit.
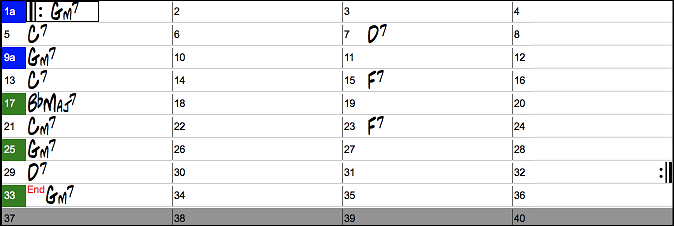
Choix/Génération de pistes des styles
Faites votre choix dans les milliers de styles Band-in-a-Box et construisez votre chanson en y ajoutant les accords, en définissant l'armure, le nombre de mesures, le nombre de thèmes, le décompte et la coda. Un fois prêt, appuyer sur le bouton [Générer] pour générer les pistes. Pour personnaliser un peu plus votre création, cliquer pour afficher les options du menu génération puis, asseyez-vous et détendez-vous pendant que Band-in-a-Box fait le boulot!
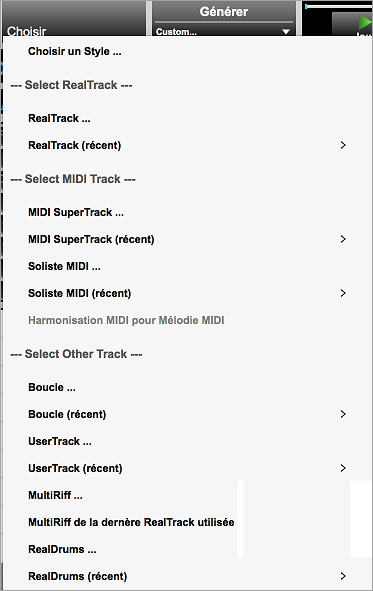
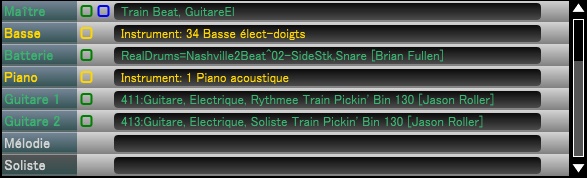
Sélection/Génération de (8) pistes
Outre la sélection d'un style, vous pouvez également sélectionner jusqu’à 8 types de pistes: RealTracks, UserTracks, Boucles, SuperTracks MIDI, RealDrums, MIDI soliste et MIDI Harmonie pour une mélodie MIDI.
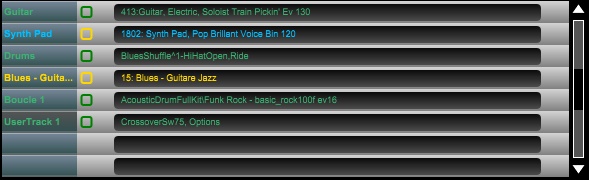
Sélection/Génération de RealTracks pour (7) Multi-Riffs
On peut également utiliser une RealTrack afin de générer des Multi-Riffs. Utiliser le menu Sélectionner pour choisir une RealTrack soit dans une liste soit parmi les RealTracks précédemment utilisées.
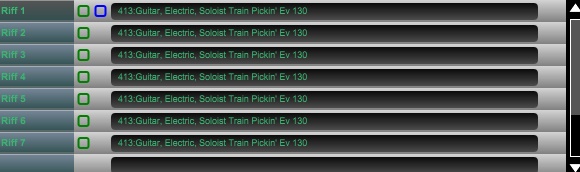
3 pages de pistes (1 = style, 2 = simple/spécial, 3 = multi-riffs)
La table des pistes est répartie sur 3 pages. La première page est utilisée pour les pistes style; c'est la page par défaut lorsqu’il n’y a pas de pistes (ou seulement des pistes style) sélectionnées. La deuxième page est utilisée pour les pistes RealTracks, UserTracks, boucles, MIDI SuperTracks, RealDrums, MIDI soliste et MIDI Harmonie pour une mélodie MIDI. La troisième page est utilisée pour les pistes multi-riff.
Remarque: les deuxième et troisième pages ne sont visibles que si elles contiennent au moins une piste. Sinon, la vue de la table de pistes sera par défaut la première page pour les pistes style.
Génération de pistes: Joue/Pause/Stop
Une fois les pistes générées, il est possible de les pré-écouter en pressant le bouton Joue ou en double-cliquant sur le carré de la piste. On peut également le faire via les touches raccourci [control]+[A] (pour lancer la lecture depuis le début) et [esc] (pour arrêter la lecture). Cela permet de se faire une idée avant de les ajouter à votre DAW.
![]()
Lecture de la démo piste du style
Une fois le style sélectionné, il est possible de pré-écouter la démo en cliquant simplement sur le bouton lecture démo. Une démo générique sera alors lancée tout comme dans Band-in-a-Box
![]()
Glisser-Déposer de piste dans une autre localisation
L’une des fonctionnalités clés de notre plugin consiste en la possibilité de glisser-déposer une piste fraîchement générée, directement dans votre projet sans avoir à quitter votre DAW. Une fois générée, elle peut être déplacée (à partir du carré situé à côté du nom de la piste). Les Real charts sont également générés et peuvent être glissés (à partir du carré de la piste à l’extrême droite). La piste principale et la première piste multi riff disposent toutes deux de carrés de piste bleu donnant ainsi la possibilité de draguer l'ensemble des pistes sur cette page.
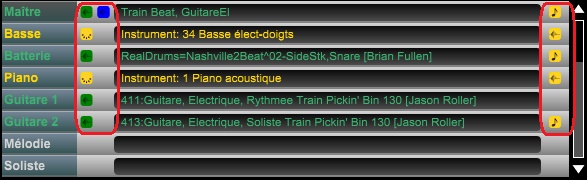
 Online now
Online now
Need Help?
Customer Sales & Support
|
Phones (Pacific Time) 1-800-268-6272 1-250-475-2874 |
||
| Live Chat | ||
| OPEN | Online Ordering 24/7 |
|
| OPEN | Forums, email, web support |
