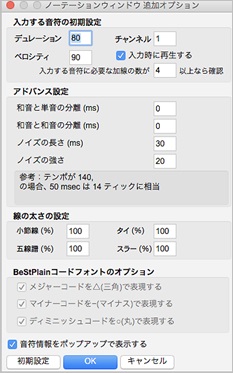Band-in-a-Box Mac 版 バージョン29 マニュアル
第8章 楽譜表示と印刷
Band-in-a-Boxでは、楽譜を表示したり、印刷することができます。
楽譜には2つのタイプがあります。ノーテーションウィンドウは画面下半分で単独トラックの楽譜を表示します。リードシートウィンドウは画面全体で単独トラックまたは複数トラックの楽譜を表示します。
ノーテーションウィンドウ
ツールバーの【ノーテーション】ボタンを押すと、コードシートがノーテーションウィンドウに切り替わります。ホットキー[control]+[N]を使って切り替えることもできます。また、[control]+[shift]+[N]キーを押すと画面のどこにでも置けるノーテーションウィンドウが開きます。
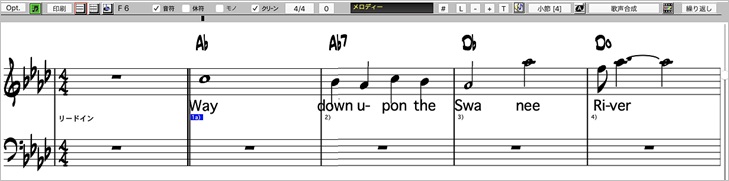
演奏中、現行の音符は赤で強調表示されます。
スペースキーを押すと、現行位置から演奏が始まります。
楽譜上をクリックして音符を入力することもできます。(編集モードかスタッフロールモードにて)
他の小節を表示するには、矢印キー([←] [→] [↓] [↑])を押すか、画面下の水平スクロールバーを使います。
ウィンドウ内を右クリックするとメニューが表示され、様々な機能にアクセスすることができます。
ツールバーの【コード表示】ボタンのメニューを使って。ウィンドウの色を変えることができます。
ノーテーションウィンドウのツールバー

モノフォニックモードについて:「モノ」にチェックを入れると同じ位置に単音を入力でき、チェックを外すと同じ位置に和音を入力できます。
クリーンモードについて:外部MIDI機器を弾いて音符を入力すると楽譜が乱雑になりがちですが、「クリーン」にチェックを入れると、オフタイムやグレースノート、ズレ等が調整されて楽譜が整理されます。この機能は、実際の演奏には影響を与えず、表示のみを制御します。
ブラシモードについて:オンにすると、マウスの左ボタンを押しながら複数の音符をブラシをかけるように触れると、その音が再生されます。
スタンダードモード
![]() ボタンを押すと、スタンダードモードに切り替わります。
ボタンを押すと、スタンダードモードに切り替わります。
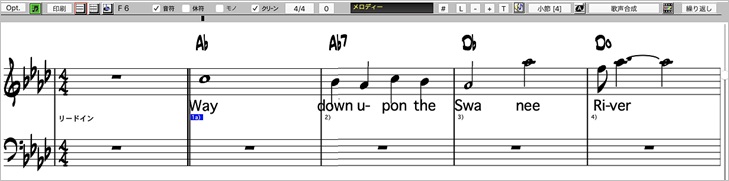
コードや歌詞を入力することができます。音符を入力することはできません。
楽譜編集モード
![]() ボタンを押すと、楽譜編集モードに切り替わります。
ボタンを押すと、楽譜編集モードに切り替わります。
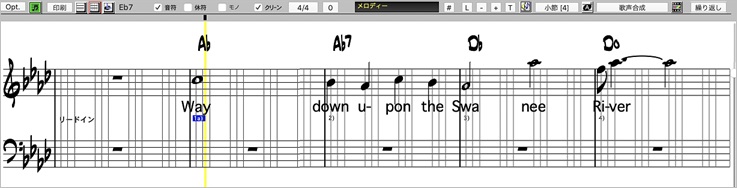
スタンダードモード同様、コードや歌詞を入力することができます。
マウスやコンピュータキーを使って音符や休符を入力することができます。
縦の点線は各拍を分割するグリッドです。
現在の位置は黄色い線ではっきりと表示されます。
スタッフロールモード
![]() ボタンを押すと、スタッフロールモードに切り替わります。
ボタンを押すと、スタッフロールモードに切り替わります。
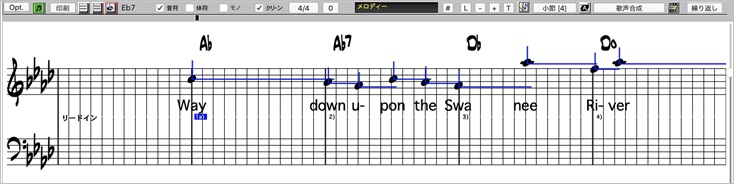
スタンダードモードや楽譜編集モード同様、コードや歌詞を入力することができます。
楽譜編集モード同様、音符や休符を入力することができます。
楽譜編集モード同様、グリッドが表示されます。さらに、音符の長さを示す横軸と強さを示す縦軸も付きます。(注釈:軸が表示されない場合、ノーテーションウィンドウオプションダイアログの「デュレーション軸を表示」や「ベロシティ軸を表示」が無効になっています。)
ドラム譜
ドラムトラックでは、伴奏がMIDIドラムで生成された場合、またはドラム譜対応のリアルドラムで生成された場合、ドラム譜が表示されます。
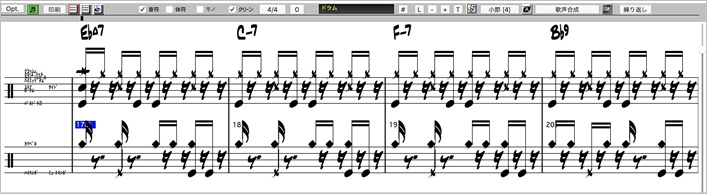
画面の左端のドラムガイドにドラムノート名が表示されます。スタンダードモードでは現行の伴奏で使用されるドラムノート名が表示され、楽譜編集モードとスタッフロールモードではすべてのドラムノートが表示されます。(余白の関係でドラムノート名が略されている場合があります。)
ドラムノートを入力するには、楽譜編集モードかスタッフロールモードに切り替え、ドラムガイドのドラムノートの位置を参照しながら、該当する位置をクリックします。カーソルを置いた位置に該当するドラムノートの名前がツールバーに表示されますので、確認しなが入力することができます。
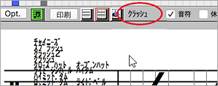
ドラムガイドの同じ位置に2つのドラムノートが表示されている場合、該当位置をクリックすると左側のドラムノートが入力され、shiftキーを押しながらクリックすると右側のドラムノートが入力されます。例えば「クローズハイハット オープンハイハット」に相当する位置をクリックするとクローズハイハットが入力され、shiftキーを押しながらクリックするとオープンハイハットが入力されます。
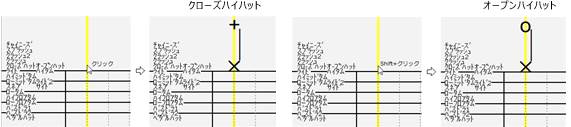
ウィンドウ内を右クリックし、メニューの「ドラムノートを入力」を使って入力することもできます。
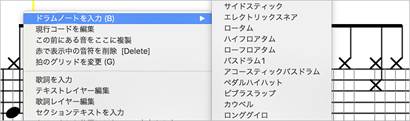
ドラムノートを入力したら、新しい伴奏によって上書きされないよう、フリーズしてください。
ドラムノートは、チャンネルタイプがドラムに設定されているメロディーやソロのトラックにも入力することができます。チャンネルタイプを変更するには、ノーテーションウィンドウでメロディー(またはソロトラック)が表示されている際にノーテーションウィンドウオプションダイアログを開き、「チャンネルタイプ」のオプションで「ドラム」を選択します。または、メロディーメニュー(またはソロメニュー)>チャンネルタイプ>ドラムで切り替えます。

コードの入力 (全モード共通)
コードを入力したい位置にタイムラインを移動し、コードをタイプして[return]キーを押します。

音符の入力 (楽譜編集モード/スタッフロールモード)
ウィンドウ内にカーソルを置くと、その音程がツールバーに表示されます。その音程でよければマウスをクリックし、音符を入力します。

入力音符のデュレーション(長さ) (楽譜編集モード/スタッフロールモード)
音符を入力すると、その長さは自動的に調整されます。1拍目に入力した音符は2小節分(全音符2つ分)の長さとなりますが、1拍目以降に別の音符を入力した時点で、最初の音符の長さが自動的に調整されます。この為、音符の長さを気にせず、「位置」と「音程」にマウスを置くことに集中して入力することができます。音符を入力した後でその長さを音符の編集ダイアログで調整することもできます。
休符の入力 (楽譜編集モード)
ノーテーションウィンドウツールバーの「休符」をオンにしてウィンドウ内をクリックすると、その位置に休符が入力され、その前にある音符の長さも自動的に調整されます。
ベロシティやデュレーションの編集 (スタッフロールモード)
音符を右クリックし、そのまま上下にドラッグすると音符のベロシティ(強さ)が変更し、左右にドラッグするとデュレーション(長さ)が変更します。
音符の移動 (楽譜編集モード/スタッフロールモード)
音符をクリックし、そのまま左右にドラッグして移動します。
コンピュータキーだけを使った音符の入力 (楽譜編集モード/スタッフロールモード)
マウスを使わずコンピュータキーだけで、音符の入力、音程の変更、入力位置の変更を行うことができます。
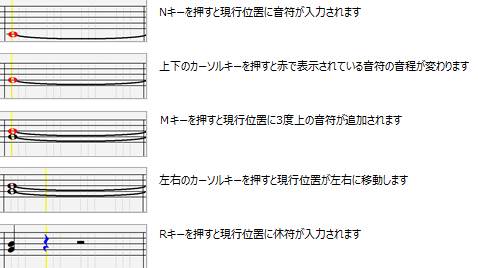
臨時記号の入力 (楽譜編集モード/スタッフロールモード)
![]() (シャープ)を入力するには、[shift]キーを押しながらクリックします。
(シャープ)を入力するには、[shift]キーを押しながらクリックします。
![]() (フラット)を入力するには、[control]キーを押しながらクリックします。
(フラット)を入力するには、[control]キーを押しながらクリックします。
![]() (ナチュラル)を入力するには、[option]キーを押しながらクリックします。
(ナチュラル)を入力するには、[option]キーを押しながらクリックします。
既に入力した音符に臨時記号を入力するには、音符を右クリックし、メニューの「臨時記号を入力」を使います。
臨時記号はその小節内に限り有効ですので、次の小節で元の高さに戻ったら普通は臨時記号を付けませんが、Band-in-a-Boxでは付くようになっています。
![]()
音符の消去 (楽譜編集モード/スタッフロールモード)
選択範囲の音符を消去するには、[option]+[K]を押してダイアログを開きます。音符だけでなく、コードや歌詞を消去することもできます。
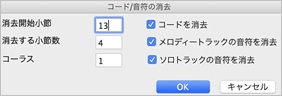
音符の編集 (楽譜編集モード/スタッフロールモード)
音符を細かく編集するには、対象の音符を右クリックし、メニューの「音符の編集」を選択してダイアログを開きます。
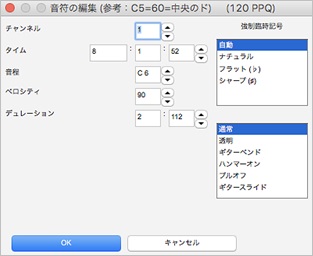
タイム、ベロシティ、デュレーションの▲▼ボタンを押すと値が1ずつ変化します。これらのボタンを右クリック(または[shift]キーを押しながら左クリック)すると、5ずつ変化します。
音程の▲▼ボタンを押すと半音ずつ変化します。これらを右クリック(または[shift]キーを押しながら左クリック)すると1オクターブずつ変化します。
音符の複製 (楽譜編集モード/スタッフロールモード)
特定の音符の直前にその音符の複製を追加することができます。音符を右クリックし、メニューの「この前にある音符をここに複製」を使います。

音符のコピー・貼り付け (楽譜編集モード/スタッフロールモード)
特定範囲の音符を別の場所にコピーするには、編集メニューの「コード/音符をコピー&貼り付け」か[option]+[C]キーを使います。ダイアログが開きますので、範囲やオプションを選択してOKボタンを押します
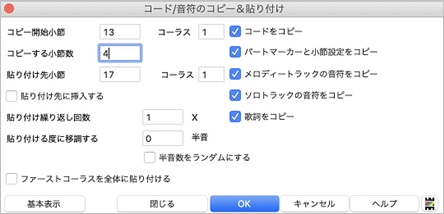
広範囲の音符の選択 (楽譜編集モード/スタッフロールモード)
マウスを使って範囲の最初の部分を少しだけ選んだ後、範囲の最終部分を[shift]キーを押しながらクリックします。(注釈:最初の部分を選ばずに最終部分を[shift]キーを押しながらクリックすると、シャープ記号#が入力されてしまいます。)

拍のグリッド (楽譜編集モード/スタッフロールモード)
グリッドは現行スタイルのリズムのノリによって自動的に3つか4つに分割されます。
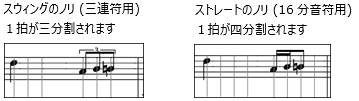
タイムラインを右クリックして拍のグリッドダイアログを開くと、グリッドの分割数を変更することができます。

楽譜記号の入力 (楽譜編集モード)
スラーやクレッシェンド等の楽譜記号を入力することができます。
楽譜編集モードのノーテーションウィンドウで右クリックし、メニューの「楽譜記号を入力」を使ってダイアログを開きます。そして、記号のタイプを選択し、記号の長さや位置等を確認し、【記号を入力する】ボタンを押します。
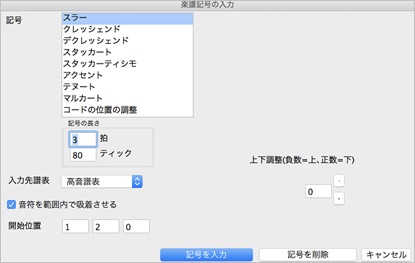
記号タイプ 入力・削除する楽譜記号のタイプを選びます。
記号の長さ 長い記号(スラー、クレッシェンド、デクレッシェンド)の長さを指定します。音符毎に付ける短い記号(スタッカート、スタッカーティシモ、アクセント、テヌート、マルカート)の場合に0以外を入力すると、範囲内の最終の音符を除くすべての音符に記号が入力されます。
入力先譜表 楽譜記号を入力先(高音譜表か低音譜表)を選択します。初期設定ではノーテーションウィンドウ内で右クリックした位置の譜表が自動選択されます。
上下調整 スラーの表示位置を調整します。負数は上の方に、正数は下の方に表示します。(このオプションは「記号タイプ」としてスラーを選んでいる場合に表示されます。)
音符を範囲内で吸着させる スラー、クレッシェンド、デクレッシェンドを範囲内の音符にきっちり吸着させるには有効にします。
開始位置 楽譜記号の入力位置(小節:拍:ティック)を指定します。
セクションテキスト (スタンダードモード/楽譜編集モード)
ノーテーションウィンドウのお好きな位置にメモやコメント等を入力することができます。
まず、入力したい位置を右クリックし、メニューの「セクションテキストの入力」を選びます。 セクションテキストダイアログが開きますので、メモやコメントを入力します。オプションを使って文字の周りに枠を付けたり、入力先の上下位置を指定することもできます。
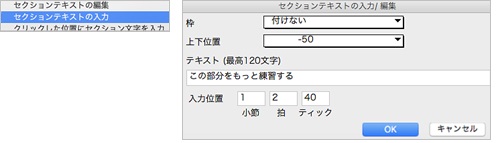
既に入力したテキストを編集するには、ノーテーションウィンドウを右クリックし、メニューの「セクションテキストの編集」を選びます。イベントリストダイアログが開きますので、【挿入】【削除】【編集】ボタンを使って編集します。
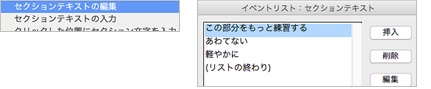
ノーテーションウィンドウオプション
ノーテーションウィンドウの表示をカスタマイズするには、ツールバーの【Opt.】ボタンを押します。
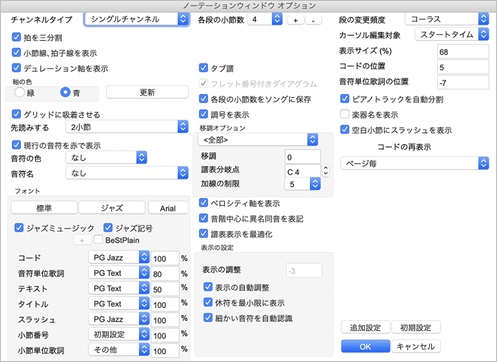
チャンネルタイプ これはノーテーションウィンドウでメロディートラックかソロトラックを開いている際に選択することができます。普通、メロディートラックとソロトラックは「シングル」にします。「マルチ」にすると、全MIDIチャンネルが保存・出力されます。これはMIDIファイルを開き、スタイルを無効(=伴奏なし)にしてMIDIファイルを再生する場合に最適な選択です。「ギター」にすると、チャンネル11~16が1弦~6弦としてギターフレットボード上に表示されます。タブ譜が表示され、楽譜は1オクターブ上に設定されます。「ピアノ」にすると、チャンネル8と9はピアノトラックの左右の手として扱われます。「ドラム」にすると、ドラム譜が表示されます。
拍を三分割 これは現行スタイルによって自動的に設定されます。ジャズスウィングやシャッフル等では拍のグリッドが三分割され、ジャズの特徴であるスウィング三連符が正確に表示されます。ポップやラテン等ではストレート8分音符が表示されます。
小節線、拍子線を表示 有効にすると、スタッフロールモードでは小節線と拍子線が表示されます。
デュレーション軸を表示 有効にすると、スタッフロールモードではは音符の長さ(デュレーション)を示す横軸が表示されます。
軸の色 スタッフロールモードで表示される軸の色を選択します。
[更新] ダイアログを開いたまま、新しい設定をノーテーションに反映させます。
グリッドに吸着させる 有効にすると、音符を入力する際、音符が最寄りのグリッドに定着します。ですから、グリッドにきっちり合わせて音符を入力する必要はありません。
先読みする 1小節か2小節の先読み表示をすることができます。楽譜を見ながら練習するのに便利な機能です。歌詞も同時に先読みされます。先読みが必要なければ「なし」を選びます。
現行の音符を赤で表示 演奏中に現行の音符を赤で表示するには有効にします。
音符の色 音符に色を付けることができます。ここでの設定はカラープリンタを用いた場合やカラー画像ファイルで保存する場合にも適用されます。
音符名 音符名またはチャンネル番号を符頭内に表示することができます。音符名は絶対的、相対的(キーを基準、コードを基準)に表示できます。各音符のチャンネル番号を符頭内に表示すると、メロディートラックに開いたMIDIファイルのチャンネル情報を見たり、チャンネル11~16を使うギタートラックを編集するのに便利です
フォント コードや歌詞等のフォントやサイズを選択します。(注釈:日本語の歌詞を表示するには日本語対応のフォントを選択します。)「ジャズミュージック」を有効にすると、音符、音部記号、調号、臨時記号等がジャズ風のフォントで表示されます。「ジャズ記号」を有効にすると、メジャーコードに△、ディミニッシュに○、ハーフディミニッシュに![]() 、といった記号が使用され、b9やb13等のテンションはカッコ内に表示されます。「BeStPlain」を有効にすると、コードはBand-in-a-BoxのユーザーBernhard Steuberさんがデザインしたフォントで表示されます。【+】ボタンはBeStPlainフォントを使う際のオプションを設定するダイアログを開きます。
、といった記号が使用され、b9やb13等のテンションはカッコ内に表示されます。「BeStPlain」を有効にすると、コードはBand-in-a-BoxのユーザーBernhard Steuberさんがデザインしたフォントで表示されます。【+】ボタンはBeStPlainフォントを使う際のオプションを設定するダイアログを開きます。
各段の小節数 各段に表示する小節数を設定します。
タブ譜 有効にすると、ギタートラックとベーストラックでタブ譜が表示されます。メロディートラックかソロトラックでも、「チャンネルタイプ」をフレットボード楽器に設定すると、タブ譜を表示することができます。
各段の小節数をソングに保存 有効にすると、「各段の小節数」の値がソングに組み込まれ、次回ソングを開いた時も同じ小節数で表示されます。
調号を表示 ト音記号やヘ音記号をを表示したくなければ無効にします。
移調オプション 金管楽器や管楽器等のコンサート用ではない楽器をあらかじめ移調できます。非コンサート楽器を選択すると、正しい移調と譜表分岐点の設定が自動的に行われます。 例えば「トランペット+2」を選ぶと、自動的に2半音上に移調され、高音譜表が正しく表示されるよう、譜表分岐点も自動調整されます。「ギター+12」か「ベースギター+12」を選択すると、1オクターブ上に表示されます。
移調 楽譜を全体的に移調します。
譜表分岐点 高音譜表と低音譜表の分岐点を設定します。初期設定はC4です。例えば低音譜表にC4の上のGまで表示するにはC5に設定します。
加線の制限 高音が加線上に固まって表示されないように音符の上限を設定することができます。初期設定は5で、高音部記号の譜表より五加線上まで音符を表示するという設定です。
音階中心に異名同音を表記 Band-in-a-Boxでは、シャープやフラット等の臨時記号はコードに基いて表示されます。 「コードトーン」は自動的にコードに基いて表示されます。例えばキーEbで、E7コードにある音符G#は、Abとしてではなく、E7コードに基いてG#として表示されます。「経過音」はこのオプションをオンにした場合にコードに基いて表示されます。例えばキーEbで、F#7コードの音符Abは、F#7コードの音階の一部(音階の2番目の音であるG#に相当)ですが、キー(Eb)の一部でもあります。この音符を、コードの音階に基いてG#で表示するには、このオプションをオンにします。どちらの表示でも実際の音程は同じです。
譜表表示を最適化 これは、スタンダードモードで音符や休符、臨時記号等が重なって表示されないよう、小節の間隔を適切に調整します。
表示の自動調整 Band-in-a-Boxは演奏時に音符表示をどれ位ずらすべきかを自動的に分析しますが、このオプションを使って、その自動分析を上書きすることができます。正数(1~120)は実際の演奏より前に表示し、負数(-1~-120)は実際の演奏より後に表示します。
休符を最小限に表示 MIDI録音によって入力した音符が不要な休符を伴って表示されないよう有効にします。これは、例えばスタッカート8分音符を入力したつもりが16分音符と16分休符で表示されないようにします。
細かい音符を自動認識 有効にすると、128分音符までの細かい音符が自動識別され正しく表示されます。自動認識したくなければ無効にし、スタッフロールか楽譜編集モードでタイムラインを右クリックして拍のグリッドダイアログを開き、1拍あたりのグリッド数を設定します。
段の変更頻度 「コーラス」か「コーラスかイントロ」か「パートマーカー」で改段することができます。
カーソル編集対象 カーソルキー[→][←]を使って音符を編集する際、音符の度の要素を編集するのかを選びます。
表示サイズ 画面から離れても楽譜が読めるよう、すべての要素のサイズを変更することができます。
コードの上下位置 数値が高いほど、五線譜から離れます。音程が全体的に高い場合、音符とコードが重ならないよう、大きい数値に設定するとよいでしょう。
歌詞の上下位置 音符単位歌詞の位置を調整します。数値が大きいほど音符から離れます。
ピアノトラックを自動分割 有効にすると、ピアノトラックは左手/右手用に低音譜表/高音譜表に分けて表示されます。これで、ピアノトラックを別々の楽譜として印刷できます。
楽器名を表示 有効にすると、各トラックの楽器の名前が表示されます。
空白小節でスラッシュを表示 有効にすると、空白の小節で音符のない拍にスラッシュ /が表示されます。
コードの再表示 同じコードが数小節分にまたがる場合、どれ位の頻度でコードを再表示するかを設定します。次のコードチェンジまで全く再表示しないようにしたり、各小節で再表示したりすることができます。
[追加設定] 追加のオプションを設定するダイアログを開きます。
|
入力する音符の初期設定 ノーテーションウィンドウ内をクリックして音符を入力する際の要素を設定します。「デュレーション」を80にすると、全音符(4拍)を入力する際、その長さは3.2拍(4拍の80%)になります。「入力時に再生する」を有効にすると、音符の入力時に音が鳴ります。 入力する音符に必要な加線の数が_以上なら確認 音符を入力する際、指定数を超える加線の位置をクリックすると、確認メッセージが表示されます。音符を変な位置に誤って挿入しないように見張ってくれる便利な機能です。 和音と単音の分離/和音と和音の分離 和音として表示する範囲を設定します。単音ばかりで和音を使用しない場合に小さい値(10ms等)に設定すると、すべての音符が新しい符尾で表示されます。この和音の幅の設定は和音のステップ進行の機能にも関与します。 ノイズの長さ/ノイズの強さ ここで指定した長さより短い音、または、指定した大きさより静かな音はノイズとして認識されて表示されません。 線の太さの設定 各項目の線の太さを変更します。 小節線を200%にすると、小節線は二倍の太さで表示されます。この設定は、リードシートウィンドウの表示と印刷の際にも適用されます。 BeStPlainコードフォントのオプション BeStPlainコードフォントを表示する際のオプションを選びます。 音符情報をポップアップで表示する 楽譜編集モードで音符の符頭にマウスのカーソルを置いた時にその音符の情報を表示するには有効にします。 |
リードシートウィンドウ
このウィンドウは、単独トラックもしくは複数トラックの楽譜を表示します。
ウィンドウを開くには、ツールバーの【リードシート】ボタンかホットキー[control]+[L]キーを押します。
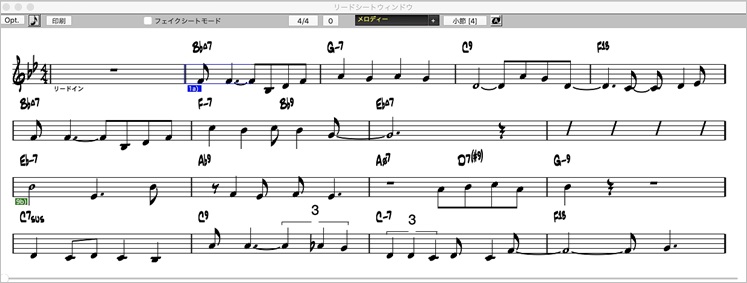
演奏中、現行小節は青で、現行音符は赤で表示されます。
ウィンドウ内をダブルクリックすると、その小節から演奏が開始します。
ウィンドウの角をドラッグしてサイズを変更することができます。
表示をカスタマイズするにはウィンドウ上部にある【Opt.】ボタンを押します。
リードシートウィンドウのツールバー

表示トラックの選択
ウィンドウ上部のツールバーのトラック切り替えボタンを使って、表示するトラックを切り替えます。
複数のトラックを表示するには、【+】ボタンを押し、追加するトラックを選択します。
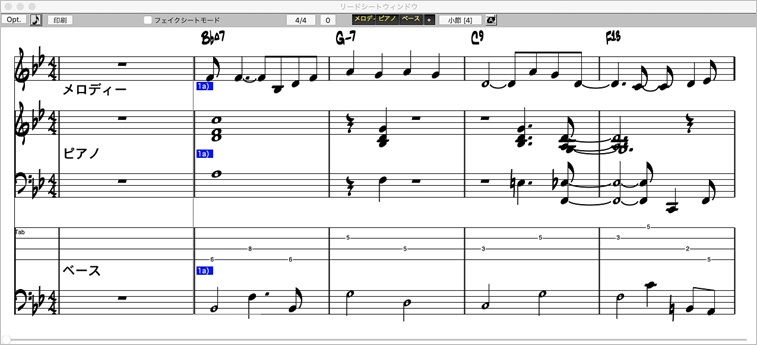
フェイクシートモード/リニアモード
リードシートウィンドウのツールバーの「フェイクシートモード」チェックボックスを使ってモードを切り替えます。
「フェイクシードモード」からチェックを外したリニアモードでは、反復記号は表示されません。
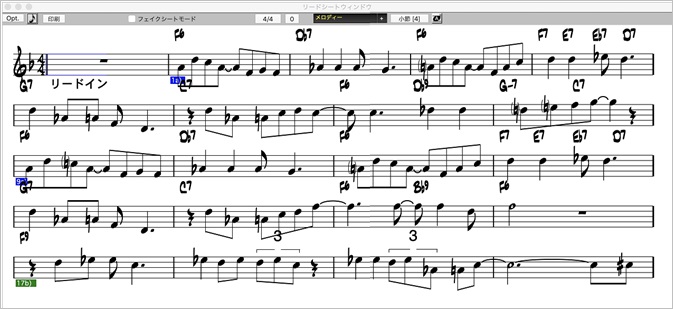
「フェイクシートモード」にチェックを入れたフェイクシードモードでは、反復記号が表示されます。
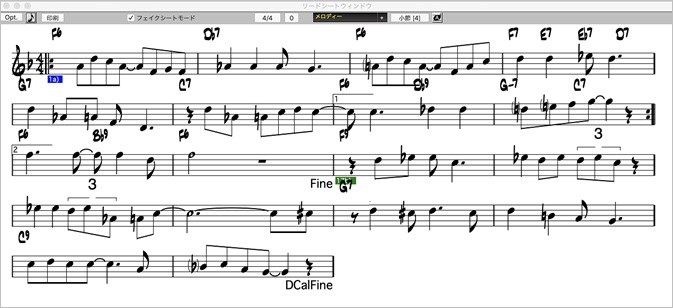
さらにフェイクシードモードでは、、リードシートオプションダイアログの「フェイクシートモードで複数歌詞を表示する」を有効にすると、1カッコ/2カッコやコーラス毎で異なる歌詞が上下に重ねて表示されます。
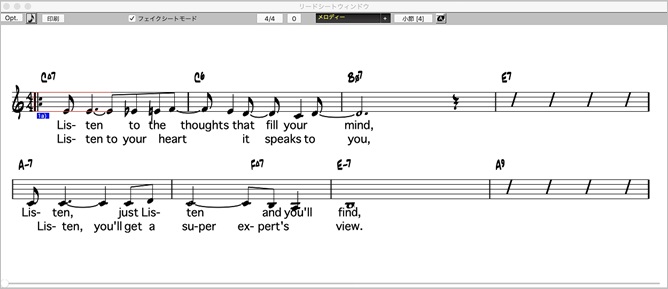
ハーモニーの表示
リードシートでは、メロディートラックまたはソロトラックに書き込んだハーモニーの構成音を別々のトラックとして表示することができます。
Songsフォルダに保存されているデモソングNight_T.MGUのメロディートラックにはハーモニーが書き込まれています。このソングを開くと、ノーテーションウィンドウではすべての構成音は同じトラックとして扱われます。
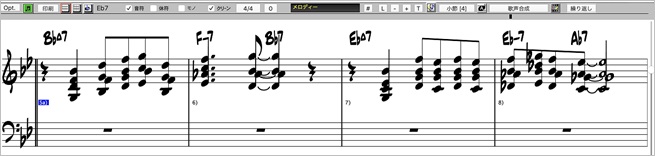
リードシートウィンドウでは、ハーモニーの構成音を同じトラックとして扱うことも、別々のトラックとして扱うこともできます。リードシートオプションダイアログの「ハーモニーボイスを分けて表示」を有効にすると、ハーモニーの構成音は別々の譜表に表示されます。
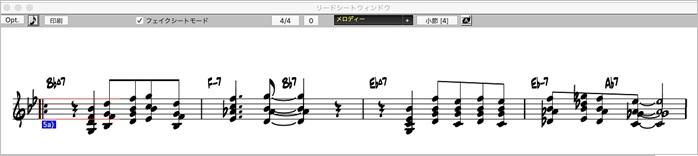
「ハーモニーボイスを分けて表示」を有効にすると、同じ譜表に表示されます。
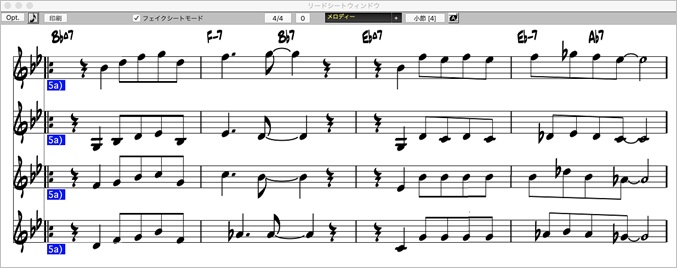
リードシートオプション
リードシートの表示をカスタマイズするには【Opt.】ボタンを押してダイアログを開きます。
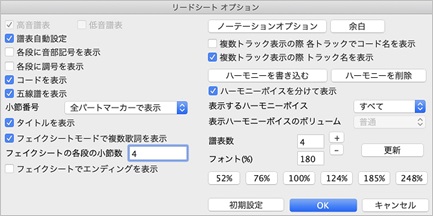
高音譜表/低音譜表 これは「譜表自動設定」のオプションを無効にした場合、表示する譜表を選択します。複数トラックを表示する際は譜表数は自動的に設定されます。
譜表自動設定 有効にすると、低音域を演奏するトラックは低音譜表を表示するといった具合に、譜表が自動選択されます。ピアノとドラムのトラックは常に両方の譜表が表示されます。
各段に音部記号を表示/各段に調号を表示 普通は無効にし、各ページの最初の段に音部記号や調号を表示しますが、各段で表示したければ有効にします。
コードを表示 コードを表示するには有効にします。
五線譜を表示 五線譜を表示するには有効にします。
小節番号 小節番号の表示方法を選びます。「なし」「全パートマーカーで表示」「全小節で表示」「全段で表示」「全ページで表示」から選びます。
タイトルを表示 有効にすると、ソングのタイトルが表示されます。印刷オプションダイアログに入力した作曲者名やスタイル情報等も表示されます。
フェイクシートモードで複数歌詞を表示 有効にすると、1カッコ/2カッコで違う歌詞が入力されている場合や、コーラス毎に違う歌詞が入力されている場合、フェイクシートモードのリードシートウィンドウで歌詞が上下に表示されます。
フェイクシートモード の各段の小節数 フェイクシートモードのリードシートウィンドウで各段に表示する小節数を段ごとに指定することができます。例えば「4,6.5」と入力すると、最上段に4小節、2段目に6小節、3段目に5小節が表示されます。(このオプションは、リードシートウィンドウのツールバーの「フェイクシートモード」からチェックが外れている場合は設定できません。)
フェイクシートモードでエンディングを表示 フェイクシートモードの楽譜を表示・印刷する際にエンディングも含めるには有効にします。(リニアモードの楽譜を印刷する場合は、印刷オプションダイアログの「印刷範囲」を「ソング全体」にすると、常にエンディングを表示できます。)
[ノーテーションオプション] リードシートウィンドウとノーテーションウィンドウに共通するオプションを設定するダイアログを開きます。
[余白] 余白や譜表間を設定する為のダイアログを開きます。(注釈:このダイアログは画面上で適用されます。印刷時には適用されません。印刷時の余白は印刷オプションダイアログで行います。)
複数トラック表示の際各トラックでコード名を表示 複数トラックを表示する際に各トラックでコード名を表示するには有効にします。
複数トラック表示の際トラック名を表示 複数トラックを表示する際に各トラックの最初の小節にトラック名を表示するには有効にします。
[ハーモニーを書き込む] メロディーまたはソロのトラックにハーモニーを書き込みます。
[ハーモニーを削除] メロディーまたはソロのトラックに書き込んだハーモニーを削除します。
ハーモニーボイスを分けて表示 有効にすると、ハーモニーの構成音が別々の譜表に表示されます。
表示ハーモニーボイス ハーモニーボイスを別々の譜表に表示する場合、特定ボイスを表示することができます。「すべて」を選択すると全ボイスが表示されます。
表示ハーモニーボイスのボリューム 上のオプションで特定ボイスだけを表示するよう設定した場合、そのボイスのボリュームを相対的に設定できます。「ソロ」は表示ボイスのみを再生し、「50%ソロ」は表示ボイスを他よりも大きめに再生します。「静か」は表示ボイスを他よりも小さめに再生します。
譜表数 リードシートに表示する譜表数(段数)を設定します。
フォント(%) 入力欄に数値をタイプするか、プリセットボタンを押してフォントのサイズを変更します。プリセットボタンを使った場合は自動的に譜表数も設定されます。
更新 ダイアログを開けたまま、新しい設定を反映させます。
歌詞
歌詞には、音符に対して付ける「音符単位歌詞」と、小節毎に付ける「小節単位歌詞」があります。音符単位歌詞はノーテーションウィンドウで入力します。コードシートで入力することはできません。小節単位歌詞はコードシートで入力します。どちらの歌詞も日本語に対応しています。
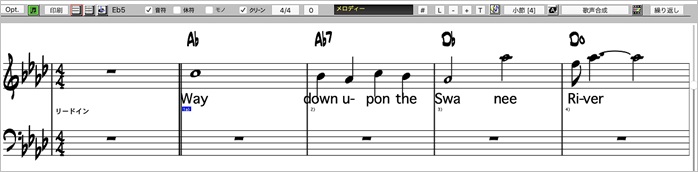
音符単位歌詞
音符単位歌詞はメロディートラックかソロトラックに入力した音符一つ一つに対して入力します。
ノーテーションウィンドウのツールバーの【L】ボタンを押すと、ツールバーと五線譜の間に歌詞入力欄が開きます。

さらに、音符が赤で表示されますので、歌詞入力欄に文字をタイプします。

【入力】ボタンか [return] キーを押すと入力が確定し、次の音符への入力が可能になります。

上記の要領で他の音符にも入力します。前の音符に戻るには[return]+[tab]キーを押します。
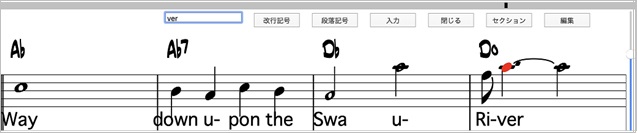
歌詞の入力を終えるには、【L】ボタンを押します。
音符単位歌詞の編集
歌詞入力欄が開いている間に [tab] キーか [shift]+[tab] キーを使って音符間を移動します。そして、編集したい歌詞が赤で表示されたら、文字を書き換え、【入力】ボタンか [return] キーを押します。
歌詞をリスト上で編集することもできます。歌詞入力欄が開いている間は【編集】ボタンを押します。

歌詞入力欄が開いていない場合は【#】を押してイベントリストダイアログを開き、【歌詞】ボタンを押します。

歌詞イベンリストダイアログが開いたら、歌詞を編集します。
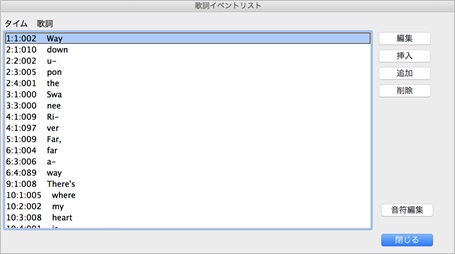
音符単位歌詞のフォントやサイズを変更
歌詞のフォントやサイズを変更するには、ノーテーションウィンドウオプションダイアログのオプションを使います。
![]()
日本語の歌詞を正しく表示するには、「その他」を選択し、フォントダイアログでOsakaを選択します。
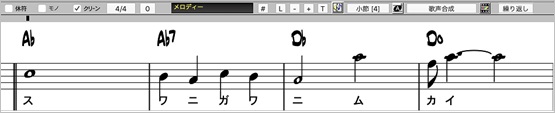
音符歌詞の上下位置を調整
歌詞の上下位置を調整するには、ノーテーションウィンドウオプションダイアログの「歌詞の上下位置」のオプションを使います。数値が高いほど歌詞は音符から離れます。

合成歌声を作成
音符単位歌詞に基いて合成歌声を作成することができます。
これは、インターネット上のフリーの歌声合成システムSinsyの技術を使います。完全自動で実行するか、Band-in-a-Box が作成する楽譜ファイル(XML)をSinsyのウェブサイトwww.sinsy.jpにアップロードします。特に理由がない限り、完全自動をお勧めします。
この機能を使うには、メロディートラックに音符と歌詞(日本語または英語)が必要です。日本語の歌詞はひらがなかカタカナで発音通りに入力します。例えば「こんにちは」でなく「こんにちわ」と入力します。英語の歌詞は半角のアルファベットで入力します。

メロディートラックに音符と歌詞を入力したら、ツールバーの【歌詞】ボタンやノーテーションウィンドウの【歌声合成】ボタンをクリックし、メニューの「歌声を合成 (自動)」を選択してダイアログを開きます。
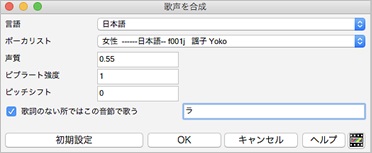
歌詞の言語とボーカリストを選択し、必要に応じて声質を変更したり、ビブラートのかかり具合やピッチを調整します。
歌詞が付いていない音に対して歌声を合成したければ「歌詞のない所ではこの音節で歌う」を有効にし、音節を入力します。例えば、日本語の場合に「ラ」を入力すると、歌詞のない音はラ、ラ、ラ~で歌われます。英語の場合は「la」等を入力するとよいでしょう。
【OK】ボタンを押すと、歌声合成が開始します。完成するまでの時間は曲全体の長さやサーバーの込み具合によって影響されます。その間、他の操作を使ってもかまいません。
Sinsyのサイトがダウンしていたり混み合っていると歌声を合成することはできません。その場合はしばらく時間をおいて実行してください。
歌声が合成されると、そのオーディオファイルをインポートすることを促すダイアログが開きますので、【OK】ボタンを押します。
ツールバーの【演奏】ボタンを押すと、歌声とBand-in-a-Boxの伴奏が流れてきます。
合成された歌声にハーモニーを生成することもできます。
小節単位歌詞
小節単位歌詞はコードシートで入力します。
まず、ツールバーの【コード表示】ボタンをクリックし、メニューの「レイヤーを選択」に進み、「小節単位歌詞」を有効にします。

すると、小節単位歌詞レイヤーが開きます。歌詞が入力されていない行では無駄なスペースが使われないよう小節単位歌詞レイヤーは開きませんが、小節をクリックすることで開くことができます。

歌詞を入力したい小節で小節単位歌詞レイヤーをダブルクリックします。入力が可能になったことを示す為にレイヤーの色が変化しますので、歌詞をタイプし、[tab]キーを押します。

歌詞が入力され、次の小節での入力が可能になります。

各小節に入力可能な文字数は日本語の場合は127文字、半角英数の場合は255文字です。
一度入力した歌詞を書き換えるには、その部分をクリックするか、[shift]+[tab]キーを使って戻り、タイプし直します。 レイヤー内では、[tab]キーを押して前の小節に、[shift]+[tab]キーを押して後ろに移動することができます。また、カーソルキーを使って、入力済みの歌詞を次の小節に押し出すこともできます。
例えば、第13小節に once was lost、第14小節に but now am found とタイプした後で、第13小節は once was、第14小節は lost、その後の数小節に but now am found を分けて入力すべきだったことに気づいたとします。
![]()
そこで、まず、[shift]+[tab]キーを使って第13小節に戻ります。
![]()
次に、矢印キーを使ってカーソルを lost の前に移動します。
![]()
そして、[return]キーを押すと lost が第14小節に、but now am found が第15小節に押し出されます。 [return]キーではな くbackspaceキーを押すと、lost は第12小節に押し戻されます。
![]()
同じ要領で、[tab]、[shift]+[tab]、矢印キー、backspace等を使って、正しい小節に歌詞が入力されるまで訂正します。
![]()
小節単位歌詞の入力・編集は演奏中に行うこともできます。
テキストファイルを使った歌詞の入力
テキストファイルに用意した歌詞を小節単位歌詞レイヤーに貼り付けることができます。
まず、テキストファイルに歌詞を用意します。そして、すべての歌詞を選択し、[control]+[C]キーを押してクリップボードにコピーします。
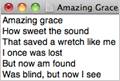
Band-in-a-Boxに戻り、歌詞の挿入先をダブルクリックして、[control]+[V]キーを押します。
![]()
すると、小節単位歌詞レイヤーに歌詞が入力されます。

歌詞の位置が正確ではありませんので、[tab]、[shift]+[tab]、カーソルキー等を使って調整します。
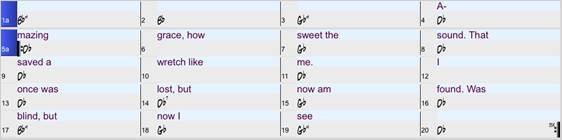
テキストファイルを使って、さらに簡単に入力する方法があります。 各行を各小節としてとらえて歌詞を用意しておくと、Band-in-a-Boxに貼り付けた後に殆ど編集する必要がありません。下記の図のように、テキストファイルに歌詞をタイプし、すべてを選択して[control]+[C]キーを押します。
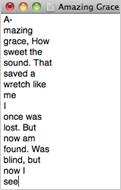
そして、Band-in-a-Boxに戻り、歌詞の挿入先をダブルクリックして、[control]+[V]キーを押します。
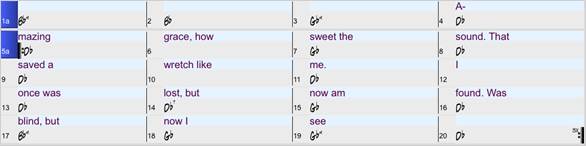
リードシートウィンドウでの小節単位歌詞の表示
コードシートで入力した小節単位歌詞はリードシートウィンドウにも表示されます。
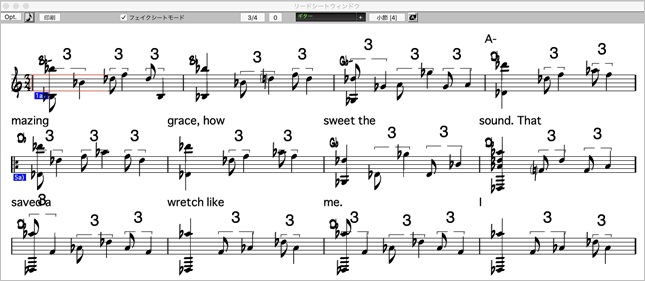
小節単位歌詞の位置を調整するには印刷オプションダイアログを使い、小節単位歌詞のフォントやサイズを変更するにはノーテーションウィンドウオプションダイアログを使います。
音符単位歌詞を小節単位歌詞に変換
音符単位歌詞を小節単位歌詞に変換することができます。これには、編集メニュー>歌詞>音符単位歌詞を小節単位歌詞に変換のコマンドを使います。
音符単位歌詞はノーテーションウィンドウで表示しているメロディートラックの個々の音符に対する歌詞の為、他のトラックを表示しているノーテーションウィンドウやコードシートでは見ることはできませんが、小節単位歌詞に書き換えるとどのトラックのノーテーションウィンドウでもコードシートでも見ることができます。
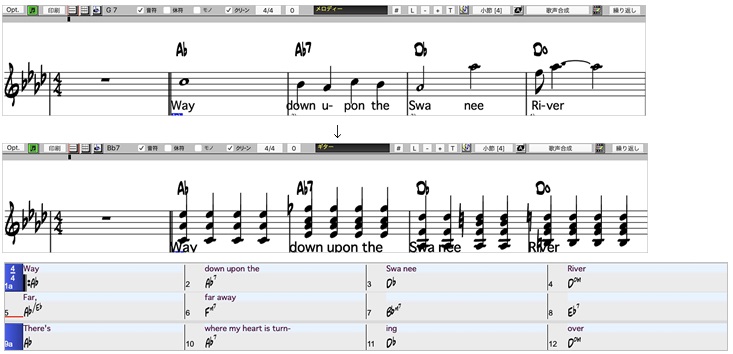
行単位歌詞を小節単位歌詞に変換
旧バージョンではノーテーションウィンドウのツールバーと五線譜の間に行単位の歌詞を付けることができました。しかし、バージョン24で小節単位歌詞が追加された際、行単位歌詞が廃止されました。旧バージョンを使って行単位歌詞を入力したソングを持っている場合、ソングを開いた時に行単位歌詞を小節単位歌詞に自動変換することができます。これはソングの総括設定ダイアログのオプションによって統制します。
![]()
初期設定は「自動変換する(分割あり)」となっていて、ソングを開いた時、行単位歌詞が小節単位歌詞に変換され、各行の歌詞が4小節に振り分けられます。「自動変換する(分割なし)」にすると、行単位歌詞は小節単位歌詞に変換されますが、振り分けは行われません。「自動変換しない」にすると、行単位歌詞は小節単位歌詞に変換されません。この場合、後でこのダイアログを開き、【今変換する】ボタンを使って変換することができます。
歌詞ウィンドウ
このウィンドウは音符単位歌詞をカラオケ方式で表示します。ウィンドウを開くには、ツールバーの【歌詞】ボタンを押します。

演奏中、現行の歌詞が強調表示されます。
歌詞をクリックすると、その位置から演奏が開まります。
歌詞だけでなくコード記号も表示することができます。
[オプション] ボタンを押すと、表示の仕方を歌詞の色やフォント、背景色等をカスタマイズすることができます。
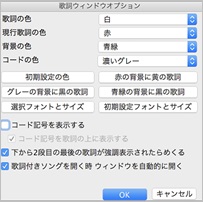
コード記号を表示する:歌詞だけでなくコード記号も表示するには有効にします。
コード記号を歌詞の上に表示する:コード記号を歌詞の上に表示するには有効にします。
下から2段目の最後の歌詞が強調表示されたらめくる:歌詞ウィンドウの下から2段目の歌詞が強調表示されたら次を表示するには有効にします。
歌詞付きソングを開く時ウィンドウを自動的に開く:歌詞を含むソングを開く時に自動的に歌詞ウィンドウを開くには有効にします。
印刷
コードやメロディー、歌詞、作曲者名等を含めた楽譜を印刷することができます。
印刷するには、ツールバーの【印刷】ボタンか、ノーテーションウィンドウ内の【印刷】ボタンを押してダイアログを開きます。そして印刷項目を選択し、その他の設定を確認して、【印刷開始】ボタンを押します。
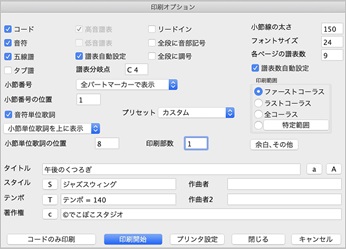
コード/音符/五線譜 印刷したい項目を有効にします。五線譜だけを有効にし、他の要素を無効にすると、白紙の五線譜を印刷することができます。
タブ譜 ギターとベースのトラックでタブ譜を表示するには有効にします。
高音譜表 普通は有効にし、高音譜表を印刷しますが、ベーストラック、またはピアノトラックの左手用の譜表のみ印刷したければ無効にします。
低音譜表 メロディーやソロのトラックの場合、低音譜表は不要ですので無効にします。ピアノ、ベース、ドラムのトラックの場合は有効にします。
譜表自動設定 有効にすると、譜表の選択 が自動的に行われます。つまり、メロディートラックは高音譜表のみ、ベーストラックは低音譜表のみ、ピアノトラックは両方の譜表が印刷されます。
譜表分岐点 高音譜表と低音譜表をどこで分けるかを決めます。メロディーやソロのトラックの場合、すべての音符が高音譜表に収まるよう、分岐点をC4に設定します。
リードイン 第1小節の前のリードイン小節に音符がある場合、自動的に有効になりますが、この自動設定を上書きしてもかまいません。
全段に音部記号 普通、音部記号は一番上の段でのみ表示するのが普通ですが、各段で表示したければ有効にします。
全段に調号 調号は一番上の段でのみ表示するのが普通ですが、各段で表示したければ有効にします。
小節線の太さ 小節線の太さを設定します。
フォントサイズ 全体のフォントサイズを設定します。
各ページの譜表数 1ページあたりの譜表数を設定します。タイトルを表示する場合、1ページ目の1段目にタイトルが表示されることを念頭に置いて設定します。例えば「10」に設定すると、1ページ目はタイトルと9段分の譜表、2ページ以降は各ページ10段分の譜表が表示されます。
譜表数自動設定 有効にすると、1ページあたりの譜表数が自動的に設定されます
小節番号 小節番号をどのように表示するかを選びます。
小節番号の位置 1~7の値を入力して小節番号の位置を設定します。値が大きい程、五線譜から離れます。
音符単位歌詞 メロディートラックに入力した音符単位歌詞をするには有効にします。
小節単位歌詞 小節単位歌詞の表示の仕方を選択します。
小節単位歌詞の位置 小節単位歌詞を譜表の下に表示する場合のその位置を選択します。設定数値は1~7で、大きい数値ほど五線譜から離れます。
プリセット 印刷対象項目を素早く設定します。
印刷部数 一度に印刷する部数を選択します。
印刷範囲 印刷範囲を指定します。範囲を変更すると、なるべく1枚に収まるよう、譜表数が自動調節されます。各コーラスが異なる演奏パターンの場合、「ソング全体」を印刷するのが適切です。
[余白、その他] 余白等やその他のオプションを設定するダイアログを開きます。
タイトル/スタイル/テンポ/作曲者/著作権 表示したい内容があれば入力します。
[コードのみ印刷] 音符や五線譜等を含めずコードだけ印刷します。
[印刷開始] 楽譜をプリンタに送って印刷します。PDFとして保存することもできます。
[プリンタ設定] プリンタの選択や設定を行います。