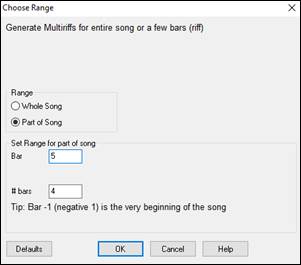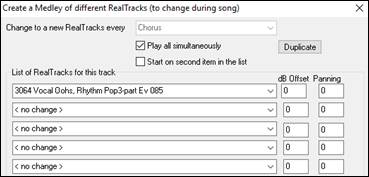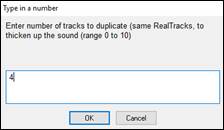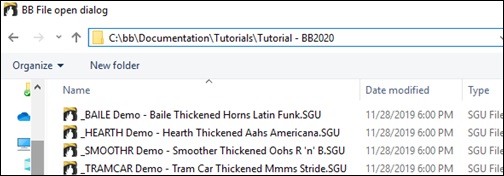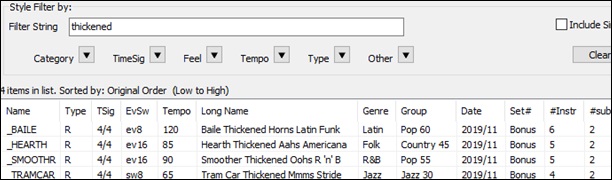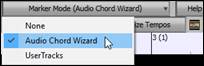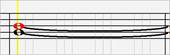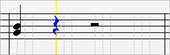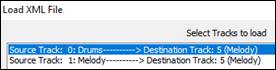Search Manual
Band-in-a-Box® 2020 for Windows® Upgrade Manual
Chapter 3: GuickStart Tutorial
Let’s take a closer look at the great new features in Band-in-a-Box 2020!
Feature Browser
![]() Clicking on the [?] button on the main screen or pressing the / Enter keys on the Chord Sheet opens the Feature Browser. This dialog lists many features in Band-in-a-Box and allows you to browse them, find the feature by text filter, read descriptions about the feature, find how to launch the feature, access to the online information or video about the feature, and do more.
Clicking on the [?] button on the main screen or pressing the / Enter keys on the Chord Sheet opens the Feature Browser. This dialog lists many features in Band-in-a-Box and allows you to browse them, find the feature by text filter, read descriptions about the feature, find how to launch the feature, access to the online information or video about the feature, and do more.
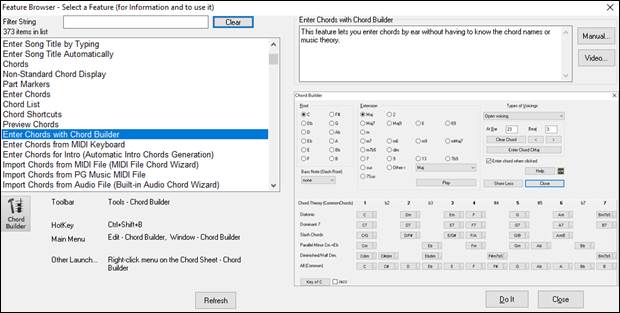
In this dialog, you will see:
- Text filter.
- Info on how to launch the feature from the toolbar, menu, hotkeys and/or other means.
- Memo with description about the feature.
- [Manual] button that links to online information about the feature.
- [Video] button to launch a video. (Tip: over 80 topics have videos, and you can type the word “video” in the filter to find them.)
- A graphic showing the feature.
- [Do It] button that will launch the feature.
This dialog helps in the following situations.
- You know about a feature but don’t know how to find it. Just type a part of the feature name and you’ll see the hotkeys, menu, and toolbar info on how to launch it. For example, if you want to launch the Chord Builder but don’t know how to do it, type “builder” in the text filter, and you will quickly find the Chord Builder.
- You are exploring available features for Band-in-a-Box. For example, if you are a guitar player, type the word “guitar” and you’ll see what’s available.
- You prefer “one-stop-shopping” and would like to launch features from the same dialog.
- You are learning the program and like to browse or watch videos about topics you’re interested in.
- You can’t remember hotkeys and want to review them.
“Find-a-Sub” RealTracks
Musicians with bands are familiar with the need to “find a sub” when you’re looking for a replacement. In Band-in-a-Box, “Find-a-Sub” means to find a different RealTracks that is the most similar in sound (genre, feel, tempo, and time signature). This helps to “freshen up” or vary the sound of an arrangement and allows you to explore different sounds for the band.
To find a sub for a RealTracks, if the RealTracks to be subbed is on a track, right-click (or double-click) on the track radio button, and then go to Select RealTracks | Find Best Sub.

You will then see the Find a Sub dialog, which lists the RealTracks that would work best as a sub, sorted from best to worst. You can double-click on the list to audition, and when you find one you like, press OK.
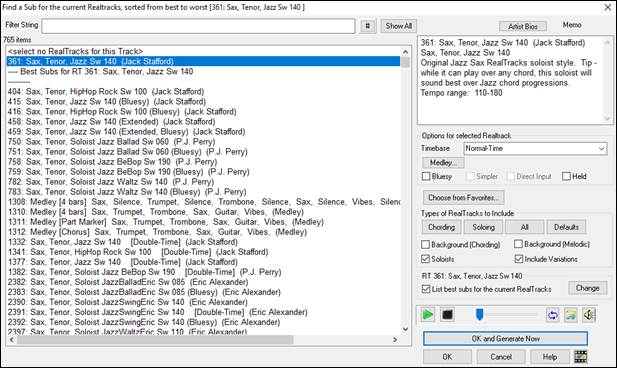
If you don’t have a RealTracks already on the track, go to Select RealTracks | Select Best “All” RealTracks.

In the dialog that opens, select a RealTracks that you want to sub, and enable the “List best subs for the current RealTracks” checkbox.
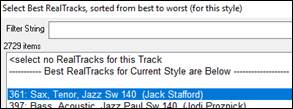
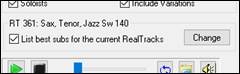
This will sort the list showing you the best subs. Select a RealTrack from the list and press OK.
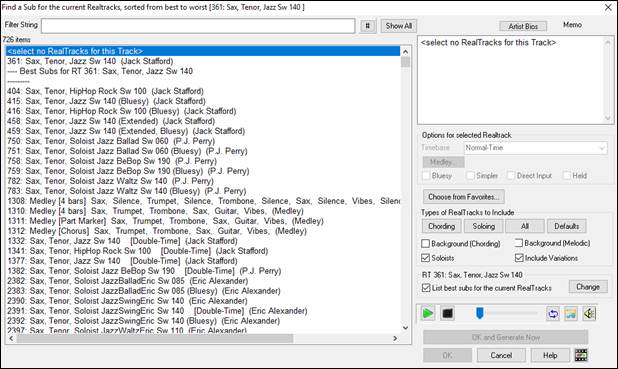
MultiRiffs
MultiRiffs is a popular feature that has been available in RealBand and the Band-in-a-Box DAW Plugin. Now it is available in Band-in-a-Box. It allows you to quickly generate 7 variations of riffs from the same RealTracks for either a portion of the song or the whole song. Once the tracks are generated, the 7 files are saved as .WAV files and can be accessed from the Drop Station (noted by the green highlight of the [WAV] box).
To use the feature, click on a track radio button at the top of the screen, either one with the instrument you want to use for the MultiRiffs or a blank track. Then right-click (or double-click) on it and go to Select RealTracks | Generate MultiRiffs (for whole/part of song).
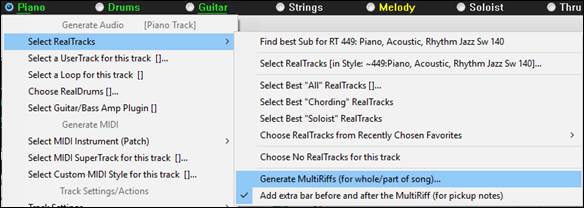
Tip: The Add extra bar before and after the MultiRiff menu item adds an extra bar before the riff begins to ensure that the riffs with “pickup” (early) notes will be heard. It does not add an extra bar at the end of the riff unless there are trailing notes.
You will then see a dialog with a list of available RealTracks. Select a RealTrack and press OK. If there is one already on the track, it will be the default option in the dialog and you can just press OK.
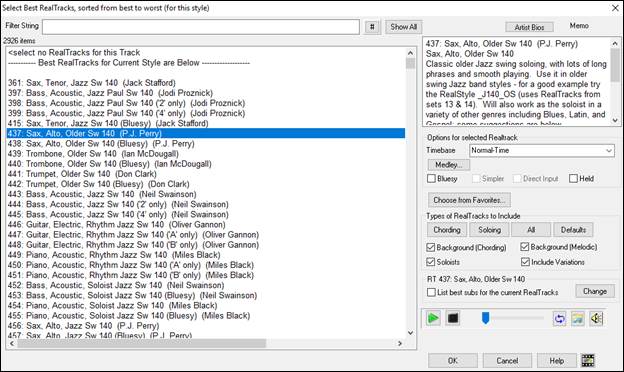
Then choose the range of the song or the whole song, and press OK.
|
Tip: If you highlight the region in the Chord Sheet before using this feature, that region will be automatically set.
|
The MultiRiffs will then be generated.

They show up as 7 different tracks, numbered from 1 to 7.
![]()
They are rendered as WAV files and are ready to be dragged from the Dropbox to the Explorer or dropped into your DAW program.
![]()
Or you can just find them in your C:\bb\DragDrop folder.
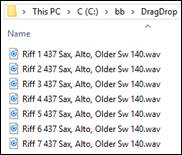
You can audition them individually by enabling the [S] button on the Mixer. Playing them all at once will result in a “cacophony” of 7 instruments at once, which might be OK for strumming guitars, but not so good for 7 solo saxophones playing different phrases.
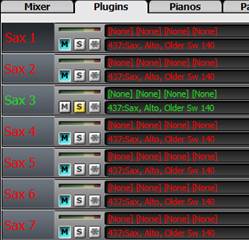
If you’ve generated a region of the song, pressing the F10 key will play the song looped with the current highlighted region so that you can just hear the riffs.

RealTracks Thickening and Panning
When you select multiple RealTracks on the same track and have them play simultaneously, the followings are possible.
- The RealTracks can be the same but will play differently on each sub-track.
- You can set the stereo panning (-64 to +64) for each sub-track.
Suppose you have a style like _GOSPEL that uses “Vocal Oohs.” Right-click on the track radio button and to go to Select RealTracks | Select RealTracks.

In the RealTracks Picker, press the [Medley] button.
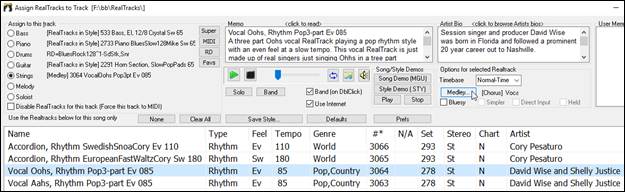
When the Create a Medley of different RealTracks dialog opens, enable the “Play all simultaneously” option, press the [Duplicate] button, and enter 4 in the number entry dialog.
|
|
This will create 4 duplicate tracks of vocal oohs (representing 4 choirs x 4 people = 16 voices). Set the stereo panning for each to create a “thickened” sound.
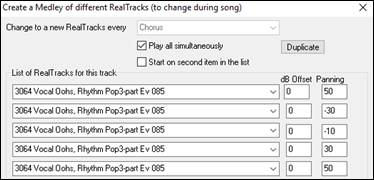
Press OK to exit the dialog and then close the RealTracks Picker. When you play the song, you will hear a fuller vocal sound with smooth transitions from chord to chord.
Panning added for Multiple RealTracks on a Track for Songs, Styles and RealTracks
The C:\bb\Documentation\Tutorials\Tutorial - BB2020 folder has demo songs that have multiple RealTracks on the same track with the stereo panning set for each sub-track.
|
|
To find styles with the thickened and panned RealTracks, open the StylePicker, and type “thickened” in the text filter.
|
|
In the RealTracks Picker, you can easily identify the RealTracks with this feature by Multi[Thickened=#] in the name.
|
|
If you select one of these RealTracks and press the [Medley] button, you can see how the panning is set for each sub-track to achieve a thickened sound.
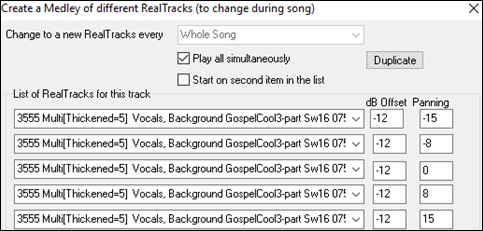
Left-Handed and Student View Guitar Window
The Guitar window has been remade and now supports the left-handed (in addition to right-handed) guitar and student view. The student view is the view a student (or YouTube video watcher) would have of the (right-handed) guitar facing him with the head at the right and low notes at the top. There’s also a left-handed student view, so all 4 possible views are supported.
![]()
![]() Press the [Guitar] toolbar button to open the Guitar window and then the [Settings] button to change the view.
Press the [Guitar] toolbar button to open the Guitar window and then the [Settings] button to change the view.
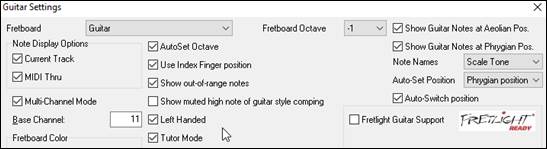
[Right-Handed view]
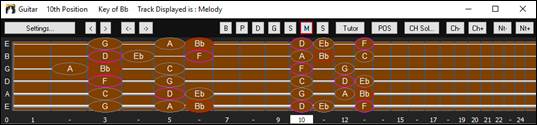
[Left-Handed view]
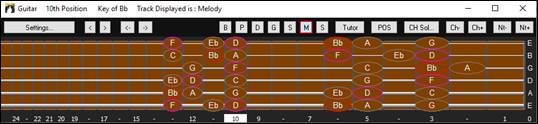
[Right-Handed & Student view]
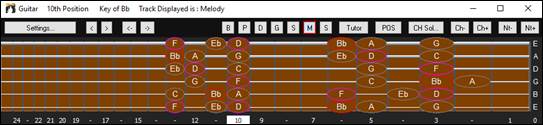
[Left-Handed & Student view]
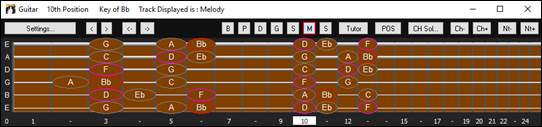
Equalize Audio Tempo
If you have an audio file that wasn’t recorded at a fixed tempo, you can change so that the tempos in the audio are all at the same. We call this an “equalization” of the tempos.
To do this:
1. Open an audio file (WAV, M4A, MP3, etc.).
2. Open the Audio Edit window, press the [Marker Mode] button, and select Audio Chord Wizard.
|
|
3. Set bar lines for the whole audio. (Tip: ![]() Press the video button on the Audio Edit window toolbar to see how it works.)
Press the video button on the Audio Edit window toolbar to see how it works.)
Once you have the bar lines in the correct place, you can choose to equalize (smooth) the tempo. This is done by pressing the [Equalize Tempos] button.
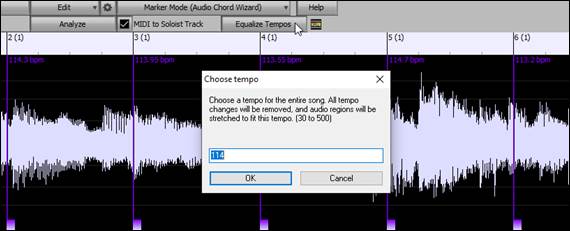
Built-in Audio Chord Wizard Enhancements
|
The built-in Audio Chord Wizard is now accessible from the [Audio Chord Wizard] button. When you press this button, the Audio Edit window will open and the “Marker Mode” will be automatically set to Audio Chord Wizard. |
![]()
The Audio Edit window now displays chords and tempos for each bar. They are shown when the Audio Chord Wizard mode is active so that you can see the tempo for each bar as you set the bar lines.
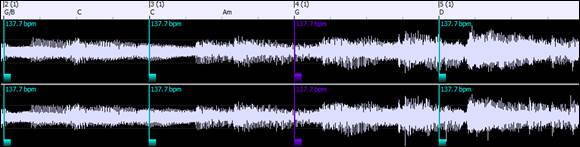
When you start entering bar lines, the program automatically sets the tempo of the song to the tempo of the first bar of the audio.
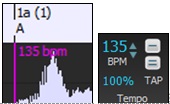
Once the tempo of the first bar is set, the program automatically moves the location of the first bar of audio over so that the visual space of the count-in bars is visible.
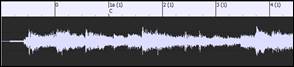
![]()

After you’ve added the bar lines, IF you adjust the first or second bar and the tempo of the first bar changes accordingly, the program automatically changes the tempo of the song to match.
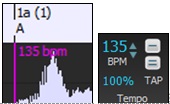
![]()
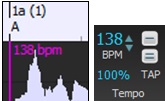
Multi-window display. This gives the Audio Chord Wizard a multi-window view so that you can see and edit both the Audio Edit window and the Chords Sheet at the same time. This display is best viewed with a small toolbar mode. This allows you to see the chords as they are being interpreted by the wizard.
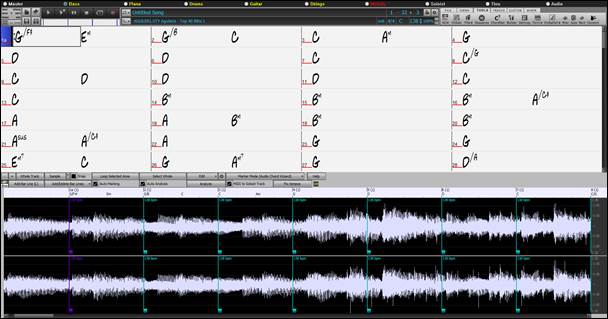
The Audio Chord Wizard can send the transcribed MIDI notes to the Soloist track for further analysis by the user (via Piano Roll or Notation window). Note that this is a “snapshot” view every 8th note of the pitches present, not an attempt at polyphonic transcription.To use this feature, enable the “MIDI to Soloist” check box.
![]()
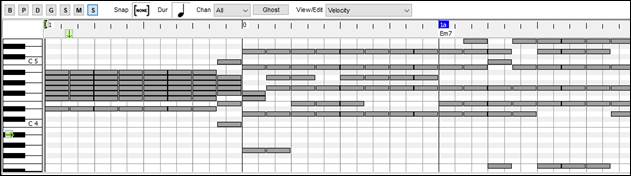
Selectable Render Bit Depth and Sample Rate
The Render to Audio File dialog now has settings for bit depth (16, 24, 32 bit) and sample rate (44.1, 48, 96 kHz).
![]()
![]()
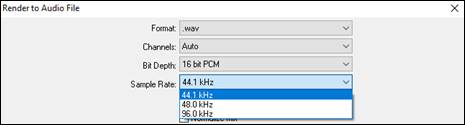
The settings are also accessible from the Drop Station via dragging and dropping to the [+] button.
![]()

Drag and Drop from Mixer
You can now drag track labels from the Mixer and drop them to the Drop Station to render audio or MIDI files.
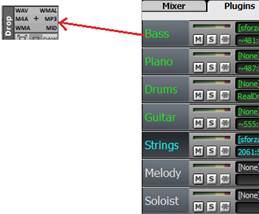
Drag & Drop Files to Band-in-a-Box
You can drop many file types onto the Band-in-a-Box screen and they will be loaded into the program, either as a new file or added to the current song. File types include Band-in-a-Box songs (.SGU/.MGU), MIDI (.MID), and audio (.WAV/.M4A/.MP3). Simply drag the file and drop it anywhere on the Band-in-a-Box screen, including various windows.
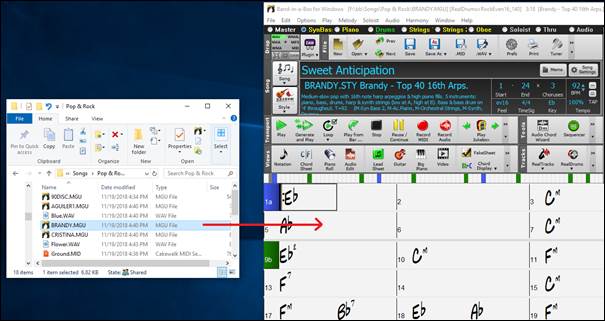
SongPicker Enhancements
The SongPicker now builds faster for large song lists (>30K and up to 60,000 songs).
The [Song] button (or the [Open] button) now has 3 additional menu items to launch the SongPicker.
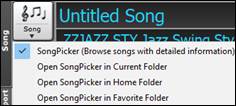
Open SongPicker in Current Folder - This opens the SongPicker in the current folder of the last loaded song.
Open SongPicker in Home Folder - This opens the SongPicker in the home folder, which is C:\bb\Songs or as set in the SongPicker.
Open SongPicker in Favorite Folder - This launches the Favorite Folder dialog which allows you to choose any previously used folder where a song was loaded from, and then open the SongPicker in that folder.
In the SongPicker, there is a new “Open in Home” option. If this is enabled, the SongPicker will always open in the home folder instead of the current folder when you press the default [Song] button to open the SongPicker.
![]()
Searching for songs matching a chord progression or melody has been enhanced. There are three new checkboxes: “Key must match exactly,” “Chord Extension must match exactly”, and “Time Signature must match.”

Bass/Drums or Drums only Auto-Intros
When you automatically generate an intro for a song,you can now specify if you want the “whole band” or “drums only” or “bass and drums only” to play.
To do this, open the Generate Chords for Intro dialog by choosing the main menu Edit | Song Form | Generate Intro, or clicking on the [Song Form] toolbar button and selecting Generate Intros menu item. (Tip: Alternatively, press / <Enter> keys to open the Features Browser and type “Intro” in the filter. You can then press the [Do It] button to launch the Intro dialog.)


In the dialog, select the instruments to play the intro from all, drums only, or bass & drums only.
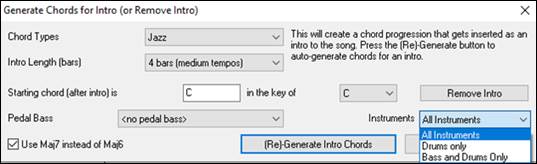
When you press [(Re)-Generate Intro Chords] button, the intro chords will be generated that will be played by the instruments you have chosen.
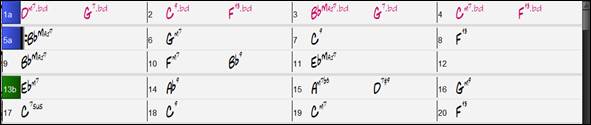
Customized track settings don’t interfere with style settings
If you have customized track settings of a song (e.g. by overriding the settings in a style and putting a different RealTracks), the program will now ignore the settings in the style that might affect the sound (such as custom panning, reverb, double-time, etc.).
![]() Tracks that have been customized are indicated by an ‘=’ in the track name.
Tracks that have been customized are indicated by an ‘=’ in the track name.
Select “Best” RealTracks Dialog Enhancements
The dialog can now change its list based on the type without leaving the dialog.
|
|
|
RealTracks “subs” filter is available.
![]()
Three filters have been added for Instrument (e.g. acoustic guitar), Instrument Family (e.g. any guitar), and Custom Instrument Range. (These are present in all RealTracks selection dialogs.)
|
|
There is a new [Artist Bio] button. Pressing this button will open the Artist Browser, which shows more info for RealTracks artists.
![]()
Drums Quicklist Dialog Enhancements
The dialog is now resizable. You can change the size by dragging the dialog border.
An [Artist Bio] button has been added. Pressing this button will open the Artist Browser, which shows more info for RealDrums artists.
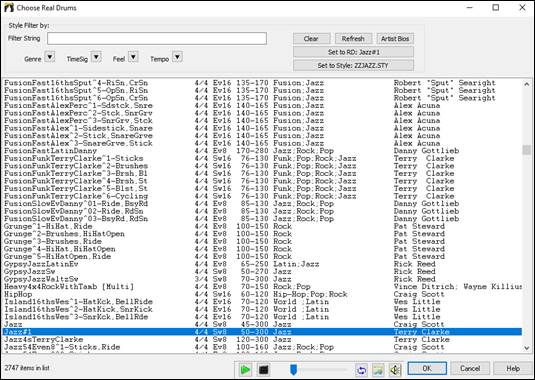
Artist Browser
Clicking on the artist bio in the RealTracks/RealDrums Picker or the [Artist Bio] button in other RealTracks/RealDrums selection dialogs will open the new Artist Browser dialog
- It lists all artists and the instruments they play.
- It shows the total number of artists.
- You can read the biography of the artist.
- A text filter if available.
- The [More Info] button will launch the PG Music web page.
- The [OK - Show Artist RealTracks] button will go back to the RealTracks/RealDrums selection dialog and list all the RealTracks/RealDrums that the selected artist plays.
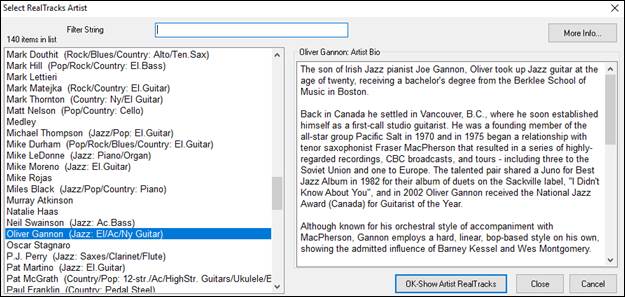
Auto-updating for new content at bootup
When new contents (styles, RealTracks, or RealDrums) have been added to your Band-in-a-Box, it will detect this at bootup and display a message.
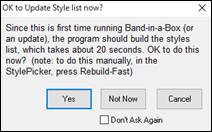
If you respond YES, the StylePicker will open and rebuild the list of the styles, RealTracks, and RealDrums.
Bar Settings (F5) dialog can change bars within the dialog
Previously, you had to exit the dialog to change settings for other bars. Now, a new pulldown allows you to change bars without exiting the dialog.
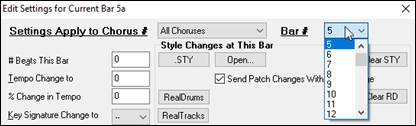
Enhanced Stretching and Audio Harmony
The latest version 3.3.0 of Elastique and 1.04 of Harmony from zplane.de are included.
Song Titles Brower has 3,400 more titles
We’ve added 3,400 more song titles including requests from users, so there are now 14,000 titles.
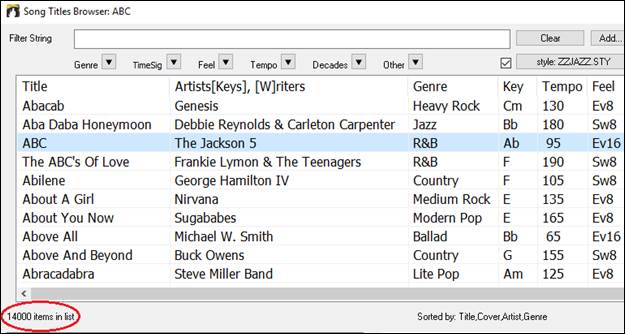
Auto-set key signature option and reminder
New songs start out in the key of C. If you have typed chords in Ab, for example, but forget to set the key signature when you try to save the song, a green message will appear on the bottom right of the screen, offering to correct the key signature to Ab. If you click on it, the key signature will be set.

This feature is also available with the key signature button on the toolbar.

Notation Enhancements
The “N” mode (keystroke notation entry) has “M” to enter an additional note a third above and “R” to enter a rest.
|
Hit the M key to enter an additional note a third above the existing note on the current time line. |
|
Hit the R key to enter a rest at the current time line. |
The Section Text and Bar Lyrics layer display on the Lead Sheet and printout when the Fake Sheet mode is on.
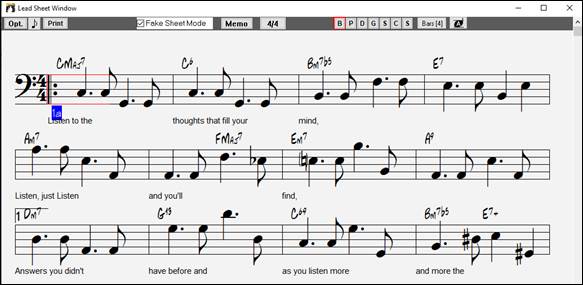
MusicXML Enhancements
Additional file types are supported, such as .mxl (a compressed format) and .musicxml, in addition to the existing .xml support.
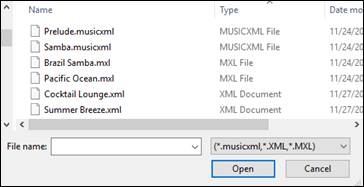
When you load a MusicXML file,if the source track is drums, the track type of the destination track (Melody or Soloist) will be automatically set to Drums.
|
|
Hammer-on, pull-off, and slide are now saved to MusicXML.
![]()
![]()
Improved note overlap removal, with option to specify channel match
This feature is accessed from main menu Melody | Edit Melody Track | Quantize, Time Adjust | Eliminate Note Overlap. In the dialog that appears, you’ll see a new option to treat each channel as a separate track for purposes of eliminating note overlap. So, for example, a MIDI guitar file with 6 different channels will have note overlapped on a string by string basis.
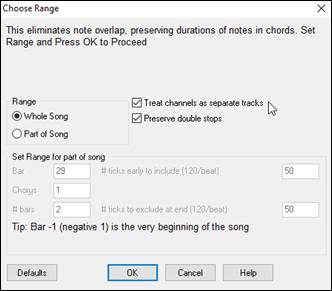
Thank you for taking time to read this introduction to Band-in-a-Box 2020!
Unconditional 30-Day Money Back Guarantee on all PG Music products purchased from PG Music Inc.
PG Music Inc.
29 Cadillac Ave Victoria BC Canada V8Z 1T3
Sales: 800-268-6272, 250-475-2874,+ 800-4746-8742*
* Outside USA & Canada where International Freephone service is available.
Access Codes
Tech Support: Live Chat, support@pgmusic.com
 Online now
Online now
Need Help?
Customer Sales & Support
|
Phones (Pacific Time) 1-800-268-6272 1-250-475-2874 |
||
| Live Chat | ||
| OPEN | Online Ordering 24/7 |
|
| OPEN | Forums, email, web support |