Band-in-a-Box Windows 版 バージョン28 マニュアル
第11章 オーディオ機能
オーディオファイルを開く
ツールバーの [開く] ボタンを押してメニューの「オーディオファイルを開く」を使うか、ファイルメニュー>開く(各種)>オーディオファイルを開く を使います。または、オーディオファイルをエクスプローラからドラッグし、Band-in-a-Boxにドロップします。
オーディオファイファイルを開くと、ファイルがそのまま(伴奏なしで)再生されるよう、自動的にスタイルが無効になります。(ツールバーのスタイル表示欄にXが付きます。)伴奏を生成したければ、この部分をクリックし、メニューの「スタイル有効」をクリックしてXを外します。そして、スタイルピックウィンドウ等でスタイルを選択し、ツールバーの [演奏] ボタンを押します。
![]() →
→ ![]()
オーディオパートにオーディオファイルをインポート
現行ソングのオーディオパートにオーディオファイルをインポートすることができます。
オーディオメニュー>オーディオファイルをインポート を使って「ファイルを開く」のダイアログを開き、オーディオファイル(WAV、MP3、M4A等)を選択します。または、オーディオファイルをエクスプローラからドラッグし、Band-in-a-Boxにドロップします。
ダイアログが開いたら、インポート先の位置を確認したり、オーディオパートの既存データの扱い方を選択します。オーディオファイルがテンポデータを含んでいる場合、オーディオパートのテンポをそれに設定することもできます。

オーディオテンポの均等化
一定のテンポで録音されていないオーディオを他のパートとタイミングが合うように一定のテンポに整えることができます。
まず、ツールバーの [オーディオ] ボタンを押してオーディオ編集ウィンドウを開き、オーディオコードウィンドウモードに切り替えます。そして、オーディオを再生して小節線の場所を見極め、 [小節線を入力] ボタンか [L] キーを使ってオーディオ全体に小節線を入力します。小節線を入力し終えたら、 [テンポを均等にする] ボタンを押し、オーディオ全体に適用するテンポを入力します。

オーディオパートにオーディオを録音
歌や楽器の演奏を録音することによってオーディオパートを作成することができます。
まず、マイクや楽器がコンピュータに接続されていることを確認しておきます。そして、ツールバーの [オーディオ録音] ボタンを押してダイアログを開きます。
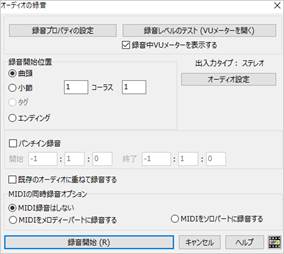
[録音プロパティの設定] ボタンを押すとWindowsの録音プロパティが開きますので、適切な録音デバイスを選びます。歌やアコースティック楽器を録音する場合は「マイク」、コンピュータにつないだ電子楽器を録音する場合は「ライン入力」を選びます。
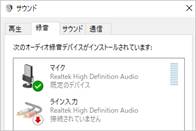
録音デバイスを選んだら、VUメーターで入力状況を確認します。マイクに向かって声を出したり、楽器を弾くと、「入力」のメーターが反応します。これを緑に保つようにします。赤は過入力状態です。特に「Clip」まで届くと、音が歪んだり割れたりしますのでご注意ください。

次に、オーディオの録音ダイアログで録音開始位置やオプションを確認します。
パンチイン録音 パンチインとは指定範囲に録音することです。既に録音した後にパンチイン録音する場合は前の録音を上書きするか、残すかの選択ができます。例えば、一度録音した後に気に入らない部分がある場合、「パンチイン録音」を有効にし、「既存オーディオに重ねて録音する」を無効にしてから録音すると、その部分が上書きされます。
既存オーディオに重ねて録音する 一度録音していて、さらに録音(多重録音)するには有効にします。このオプションは録音終了時にも選択できますので、必ずしもこの時点で決めなくてもかまいません。
MIDIの同時録音オプション オーディオに加えてMIDIも録音する(例えばMIDIピアノを弾きながら歌う)には、「MIDIをメロディーパートに録音する」か「MIDIをソロパートに録音する」を有効にします。
準備ができたら、 [録音開始] ボタンを押します。伴奏が流れてきますので、歌うか楽器を演奏します。
ツールバーの [停止] ボタンか [Esc] キーを押すと、録音が終了します。録音終了を告げるダイアログがで [録音を採用する] ボタンを押すと録音が確定します。 [録音をやり直す] ボタンを押すと、「オーディオの録音」ダイアログに戻って録音をやり直せます。オプションで、ファーストコーラスに録音したデータを全コーラスにコピーしたり、既にオーディオが存在する場合はそれに重ねたりすることができます。
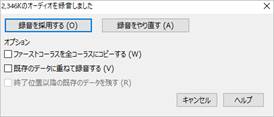
録音を採用し、ツールバーの [演奏] ボタンを押すと、録音したオーディオが伴奏パートと共に流れてきます。試聴し、録音内容に満足できなければ、編集メニューの「元に戻す」を使って却下できます。
録音直後のオーディオはTEMP_REC.WAVに一時的に保存されますが、ソングを保存する際、ソングファイルと同じ名前のオーディオファイルに保存されます。例えばソングをNewSong.SGUとして保存すると、オーディオはNewSong.WAVに保存されます。次にNewSong.SGUを開くと、NewSong.WAVがオーディオパートに開きます。
オーディオパートに合成歌声を作成
メロディーに付けた音符単位歌詞に基いて合成歌声を作成することができます。
これはインターネット上のフリーの歌声合成システム Sinsy(www.sinsy.jp)の技術を使います。完全自動で実行するか、Band-in-a-Boxが作成する楽譜ファイル(XML)を Sinsy のウェブサイトに自分でアップロードします。特に理由がない限り、完全自動をお勧めします。
この機能を使うにはメロディーと歌詞(日本語または英語)が必要です。日本語の歌詞はひらがなかカタカナで発音通りに入力します。例えば「こんにちは」でなく「こんにちわ」と入力します。英語の歌詞は半角のアルファベットで入力します。

メロディーと歌詞の準備ができたら、次のいずれかの操作でダイアログを開きます。
・ツールバーの [歌詞] ボタン>「歌声を合成 (自動)」
・ノーテーションウィンドウの [歌声合成] ボタン>「歌声を合成 (自動)」
・ノーテーションウィンドウを右クリック>「歌声を合成 (自動)」
・歌詞ウィンドウの [歌声合成] ボタン>「歌声を合成 (自動)」

歌詞の言語とボーカリストを選択し、必要に応じて声質を変更したり、ビブラートのかかり具合やピッチを調整します。
歌詞が付いていない音に対して歌声を合成したければ「歌詞のない所ではこの音節で歌う」を有効にし、音節を入力します。日本語の場合、例えは「ラ」を入力すると、歌詞のない音はラ、ラ、ラ~で歌われます。英語の場合は「la」等を入力するとよいでしょう。
[OK] ボタンを押すと、歌声合成が開始します。完成するまでの時間はソングの長さやサーバーの込み具合によって影響されます。その間、他の操作を使ってもかまいません。
Sinsy のサイトがダウンしていたり混み合っていると歌声を合成することはできません。その場合はしばらく時間をおいてご利用ください。
歌声が合成されると自動的にオーディオパートに入力されます。
ツールバーの [演奏] ボタンを押すと、歌声を聞くことができます。
合成歌声にハーモニーを生成することもできます。
動画ウィンドウ
動画ウィンドウに、お手持ちの動画を表示することができます。
ツールバーの [開く] ボタンを押して「ファイルを開く」を選び、動画ファイルを選びます。または、 [動画] ボタンを押し、メニューの「動画ウィンドウを開く」を選んでウィンドウを開いてから、ウィンドウ内の [開く] ボタンを使って動画ファイルを選択します。
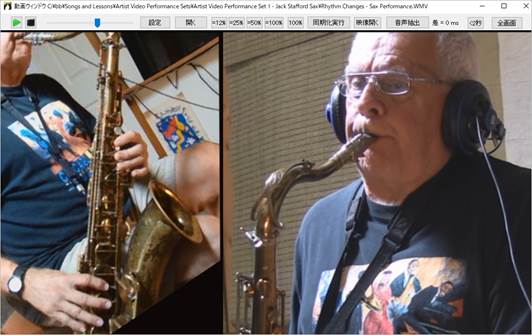
ウィンドウ上部のボタンを使って再生をコントロールすることができます。遅い速度による再生は殆どの動画プレイヤーよりも優れていると言えます。(但し、49%以下にすると、音声は設定した速さで再生しますが、映像は静止しますのでご了承ください。)
ある部分をゆっくり繰り返したければ、速度を設定した後、コードシートで範囲を選び、ツールバーの [繰返し演奏] ボタンを使って選択範囲を再生します。
再生中に音声と映像が合わなくなったら、 [同期化実行] ボタンを押して同期化を実行できます。
[映像開く] や [音声抽出] ボタンを使って、動画ファイルの映像のみをウィンドウに表示したり、音声のみをオーディオパートに開けます。
[設定] ボタンを押すと、ダイアログが開き、映像と音声の同期化を調整することができます。
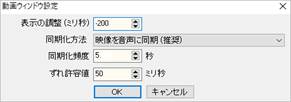
表示の調整 音声と映像をわざとずらします。正数は映像を遅く表示し、負数は映像を早く表示します。
同期化方法 映像と音声の同期化を行う際に、映像を音声に合わせる、音声を映像に合わせる、全く同期化しない、のいずれかに設定できます。音声を映像に合わせると音が滑らかにならない可能性もありますので、映像を音声に合わせることを推奨します。
同期化頻度 映像と音声の同期化を最低この間隔で実行します。
ずれ許容値 音声と映像のずれがこの数値より少なければ同期化を試みません。
オーディオパートの出力モードの切り替え
オーディオメニュー>編集>出力モードを切り替える を使って、出力モード(モノラル⇔ステレオ)の切り替えができます。左右のチャンネルにデータをどの割合で含めるかを指定することもできます。
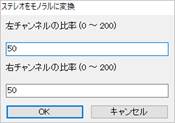
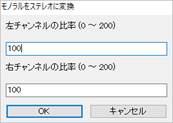
オーディオパートの編集 (オーディオ編集ウィンドウ)
オーディオパートのデータを波形で表示するオーディオ編集ウィンドウでデータを編集することができます。
ウィンドウを開くには、ツールバーの表示欄の [オーディオ] ボタンを押すか、ホットキー[Ctrl]+[Shift]+[A]を使います。
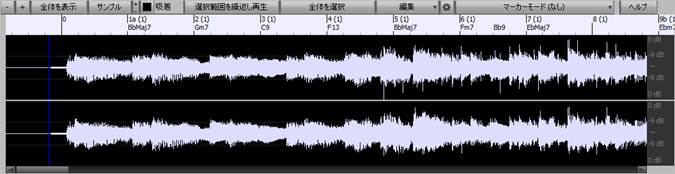
オーディオデータがステレオの場合、波形が2本表示されます。左チャンネルのデータが上に、右チャンネルのデータが下に表示されます。
ウィンドウの上部では、小節番号、パートマーカー、コーラス位置等が表示されます。長い線は小節を示し、短い線は拍を示します。
![]()
ウィンドウの右側に、目盛り (デシベル) が表示されます。
波形をドラッグしてデータを選択することができます。広範囲を選択するには、範囲の最初の位置をクリックした後、最後の位置を[Shift] キーを押しながらクリックします。
オーディオデータを編集してもソングを保存するまで固定されません。例えば、MySong.MGUにおいて、オーディオパートはソングを保存するまで一時ファイルTEMPMAIN.WAVに保存され、ソングを保存した時点でMySong.WAVに保存されます。
上部のツールバーのボタンを使って表示をコントロールします。
![]() 水平レベルでズームアウトします。波形を縮小し、表示範囲を広げます。ズームの焦点は、現在地を示す縦の線ですが、その線が画面外にある場合はウィンドウの中央となります。このボタンの代わりにマウスホイールを使ってズームすることもできます。
水平レベルでズームアウトします。波形を縮小し、表示範囲を広げます。ズームの焦点は、現在地を示す縦の線ですが、その線が画面外にある場合はウィンドウの中央となります。このボタンの代わりにマウスホイールを使ってズームすることもできます。
![]() 水平レベルでズームインします。波形を拡大し、表示範囲を狭めます。ズームの焦点は、現在地を示す縦の線ですが、その線が画面外にある場合はウィンドウの中央となります。このボタンの代わりにマウスホイールを使ってズームすることもできます。
水平レベルでズームインします。波形を拡大し、表示範囲を狭めます。ズームの焦点は、現在地を示す縦の線ですが、その線が画面外にある場合はウィンドウの中央となります。このボタンの代わりにマウスホイールを使ってズームすることもできます。
![]() 可能な限り水平レベルでズームアウトし、データ全体を表示します。
可能な限り水平レベルでズームアウトし、データ全体を表示します。
![]() サンプルレベルまでズームインします。サンプルポイント(デジタルオーディオの場合)か波形の曲線(アナログオーディオの場合)まで表示します。これは帯域制限補間法を使用し、デジタルからアナログに変換した際に実際に聞こえる波形を表します。
サンプルレベルまでズームインします。サンプルポイント(デジタルオーディオの場合)か波形の曲線(アナログオーディオの場合)まで表示します。これは帯域制限補間法を使用し、デジタルからアナログに変換した際に実際に聞こえる波形を表します。
![]() 垂直レベルでズームイン/アウトします。ズームの焦点は INF の線です。このボタンの代わりにCtrlキーを押しながらマウスホイールを動かしてズームすることもできます。その場合、マウスポインターが焦点となります。
垂直レベルでズームイン/アウトします。ズームの焦点は INF の線です。このボタンの代わりにCtrlキーを押しながらマウスホイールを動かしてズームすることもできます。その場合、マウスポインターが焦点となります。
![]() 有効にすると、クリックした位置が最寄りの拍に吸着します。
有効にすると、クリックした位置が最寄りの拍に吸着します。
![]() 選択範囲を繰返し再生します。
選択範囲を繰返し再生します。
![]() 全体を選択します。
全体を選択します。
![]() データを編集する為のメニューを開きます。これらの編集機能は、データが選択されている場合はその範囲に、データが選択されていなければ全体に適用されます。
データを編集する為のメニューを開きます。これらの編集機能は、データが選択されている場合はその範囲に、データが選択されていなければ全体に適用されます。
消音:オーディオパートを消音します。
レベルを拡大:レベルを指定のデシベル分で拡大します。
レベルを最適化:最大レベルが指定デシベルになるよう最適化します。
フェードイン:レベルを徐々に大きくします。
フェードアウト:レベルを徐々に小さくします。
貼り付け(合併):既存のデータを維持する形でクリップボードのデータを現行位置に貼り付けます。既存のデータをどの割合で残し、クリップボードのデータをどの割合で貼り付けるかを指定できます。
貼り付け(挿入):現行位置の右のデータを右にずらして、クリップボードのデータを現行位置に貼り付けます。
空白を挿入:選択範囲と同じ範囲の空白を現行位置に挿入します。
削除:選択範囲のデータを削除します。
出力モードを切り替える:現行のデータがステレオならモノラルに、モノラルならステレオに変換します。機能の実行時に左右のチャンネルにどの割合でデータを含めるかを選択できます。
移調:データを移調します。
ハーモニーを生成:ハーモニーを生成したり、音程を補正します。
MIDIに転写:オーディオデータをMIDIデータとしてメロディーかソロのパートに転写します。
音程を補正:ソングのキーに基いてデータを補正します。(豆知識:機能の実行後に元のボイスを維持したり、パンを設定したければ「ハーモニーを生成」のメニューからダイアログを開き、「音程を補正」の機能を使います。)
設定:ウィンドウ内の様々な要素の色や波形の表示方法等を変更するダイアログを開きます。

![]() オーディオ編集ウィンドウの設定ダイアログを開きます。
オーディオ編集ウィンドウの設定ダイアログを開きます。
![]() マーカーモードを切り替えます。オーディオコードウィザードモードかユーザートラックモードでは小節線等のマーカーを表示・編集することができます。
マーカーモードを切り替えます。オーディオコードウィザードモードかユーザートラックモードでは小節線等のマーカーを表示・編集することができます。
(下記のボタンはマーカーモードがオーディオコードウィザードに設定されている際に表示されます。)
![]() 現行位置に小節線を入力します。コンピュータキーボードの[L] キーを使って入力することもできます。
現行位置に小節線を入力します。コンピュータキーボードの[L] キーを使って入力することもできます。
![]() テンポに基いて残りの小節線を入力したり、すべての小節線を削除することができます。
テンポに基いて残りの小節線を入力したり、すべての小節線を削除することができます。
![]() 有効にすると、ユーザーが入力した小節線から計算したテンポに基いて、残りの小節線が自動入力されます。これは、ユーザーが第1小節と第2小節を入力した後に実行されます。
有効にすると、ユーザーが入力した小節線から計算したテンポに基いて、残りの小節線が自動入力されます。これは、ユーザーが第1小節と第2小節を入力した後に実行されます。
![]() 有効にすると、小節線を入力したり移動する度にコードが検出され、コードシートに書き出されます。
有効にすると、小節線を入力したり移動する度にコードが検出され、コードシートに書き出されます。
![]() オーディオファイルのコードを検出します。「コードを自動検出」が有効の際は普通、このボタンを押す必要はありませんが、コードシートでコードを書き替えたり削除した後にコード検出が必要になったらボタンを押します。
オーディオファイルのコードを検出します。「コードを自動検出」が有効の際は普通、このボタンを押す必要はありませんが、コードシートでコードを書き替えたり削除した後にコード検出が必要になったらボタンを押します。
![]() 有効にすると、オーディオの分析がMIDIデータに転写され、ソロパートに書き出されます。書き出されたMIDIデータはピアノロールウィンドウやノーテーションウィンドウで表示されます。(注釈:この場合のMIDIデータ転写は8分音符単位で音を拾い集めたスナップショット方式であり、オーディオデータ自体をMIDIデータに置き換えるものではありません。)
有効にすると、オーディオの分析がMIDIデータに転写され、ソロパートに書き出されます。書き出されたMIDIデータはピアノロールウィンドウやノーテーションウィンドウで表示されます。(注釈:この場合のMIDIデータ転写は8分音符単位で音を拾い集めたスナップショット方式であり、オーディオデータ自体をMIDIデータに置き換えるものではありません。)
![]() 一定のテンポで録音されていないオーディオを一定のテンポに整えます。まず、 [小節線を入力] ボタンか [L] キーを使ってオーディオ全体に小節線を入力します。そしてこのボタンを押し、オーディオ全体に適用するテンポを入力します。
一定のテンポで録音されていないオーディオを一定のテンポに整えます。まず、 [小節線を入力] ボタンか [L] キーを使ってオーディオ全体に小節線を入力します。そしてこのボタンを押し、オーディオ全体に適用するテンポを入力します。
オーディオコードウィザード (内蔵)
オーディオ編集ウィンドウに内蔵されているオーディオコードウィザードを使って、オーディオファイル(WAV、WMA、MP3等)からコードを検出することができます。
ウィザードを起動するには、まず、ツールバーの [開く] ボタンを使ってコード検出対象のオーディオファイルを開きます。そして、ツールバーの [オーディオコードウィザード] ボタンを押すか、オーディオメニュー>オーディオコードウィザード(内蔵) を選択します。すると、マーカーモードがオーディオコードウィザードに設定されたオーディオ編集ウィンドウが開きます。画面の上半分にコードシート、下半分にオーディオ編集ウィンドウが表示されますので、ウィザードがコードを検出する度にコードシートで確認することができます。
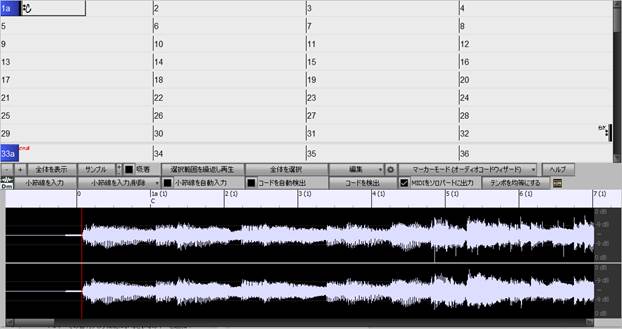
オーディオコードウィザードでは、コードが正確に検出され、オーディオファイルが伴奏パートと同期再生されるよう、オーディオファイル内の小節線を位置付ける必要があります。小節線の位置付けは [小節線を入力] ボタンか [L] キーを使って行います。オーディオファイルを再生し、現行位置を示す赤い線が各小節の頭だと思われる所に来たら [小節線を入力] ボタンか [L] キーを押します。
![]()

小節線を入力し始めると、オーディオファイルの第1小節のテンポがソングのテンポとして自動的に設定されます。
![]() ⇒
⇒ ![]()
オーディオファイルの第1小節のテンポが設定されると、リードインの部分が見えるよう、第1小節の位置が自動的に調整されます。
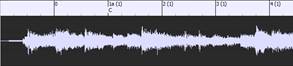 ⇒
⇒ 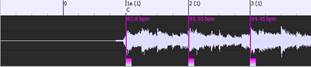
小節線を入力すると、演奏時にオーディオファイルが伴奏パートと同期再生されるよう、コードシートにテンポマップが作成されます。
![]()
小節線の入力後に第1小節か第2小節を調整したことで第1小節のテンポが変更した場合、ソングのテンポも自動的に変更されます。
![]()
![]() ⇒
⇒ ![]()
![]()
「小節線を自動入力」を有効にしておくと、ユーザーが入力した小節線から計算したテンポに基いて、残りの小節線が自動的に入力されます。これはユーザーが第1小節と第2小節を入力した後に実行されます。初期設定では、ユーザーが入力した小節線は紫、自動入力された小節線は水色で表示されます。
![]()

[小節線を入力/削除] ボタンを押すとメニューが開き、テンポに基いて残りの小節線を入力したり、すべての小節線を削除したりすることができます。
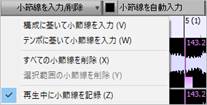
一度入力した小節線はマウスで動かすこともできます。各小節線の右下に表示されるサムネイルをクリックし、左右に動かします。自動入力された小節線を動かすと、ユーザーが入力した小節線とみなされ、水色の線が紫に変わります。
サムネイルを右クリックするとメニューが開き、小節線のタイプ(ユーザー入力か自動入力)を変更したり、その小節の拍数を変更したりすることができます。メニューにはさらに、その小節の拍数と次の小節線の位置を計算した結果のその小節のテンポも表示されます。
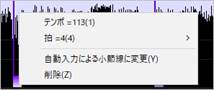
「コードを自動検出」を有効にすると、小節線を入力したり移動したりする度にオーディオファイルが分析され、コードが検出されます。検出されたコードはオーディオ編集ウィンドウにもコードシートにも表示されます。
![]()

![]()
「コードを自動検出」が有効の際は普通、 [コードを検出] ボタンを押す必要はありませんが、もし、コードシートのコードを書き替えたり削除した後にコードの検出が必要になったらボタンを押して再検出します。
「MIDIをソロパートに出力」を有効にすると、オーディオファイルの分析がMIDIデータに転写され、ソロパートに書き出されます。
![]()
書き出されたMIDIデータはピアノロールウィンドウやノーテーションウィンドウで表示されます。(注釈:この場合のMIDIデータ転写は8分音符単位で音を拾い集めたスナップショット方式であり、オーディオデータ自体をMIDIデータに置き換えるものではありません。)
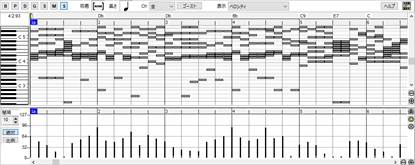
[テンポを均等にする] のボタンは一定のテンポで録音されていないオーディオファイルを一定のテンポに整えます。
![]()
オーディオハーモニーの生成・音程の補正
オーディオパートにハーモニー(和声)を加えたり、録音時にずれてしまった音程を補正(いわば音痴のお助け!)することができます。
オーディオまたはハーモニーのメニューの「オーディオハーモニーを生成・音程を補正」を選択します。すると、オーディオ編集ウィンドウが開き、「オーディオハーモニーの生成・音程の補正」ダイアログが表示されます。既にオーディオ編集ウィンドウを開いている場合は、このウィンドウ上部の [編集] ボタンを押し、メニューの「ハーモニーを生成」を選択するとダイアログが開きます。

まず、「機能」を4つの中から選びます。
機能1:コードに基いてハーモニーを生成 ソングに入力したコードと、指定するハーモニーのタイプに基いてハーモニーを生成します。
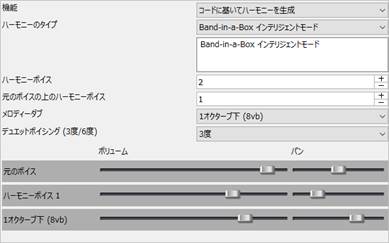
「ハーモニーのタイプ」としてインテリジェントモードを選択した場合、生成するハーモニーボイスの数と、その内いくつを元のボイスの上に生成するかも指定します。インテリジェントモード以外のプリセットの場合はこれらの数は決まっています。さらに、「メロディーダブ」のオプションを使って、元のボイスをダブるハーモニーボイス(ユニゾン、1オクターブ上、1オクターブ下)を生成することもできます。さらに、「デュエットボイシング」では、二声ハーモニー(元のボイス+ハーモニーボイス一つ)に対して、ハーモニーボイスを元のボイスの3度上か下、6度上か下、3度上か下と6度上か下の組み合わせにすることができます。(上か下は「元のボイスの上のハーモニーボイス」によって左右されます。)
ハーモニーのタイプやハーモニーボイスの数等を指定したら、元のボイスや各ハーモニーボイスのボリュームやパンを設定します。
機能2:メロディーに基いてハーモニーを生成 メロディーパートのMIDIデータに基いてハーモニーを生成します。生成するハーモニーボイスの数(最高4つ)を指定し、元のボイスや各ハーモニーボイスのボリュームやパンを設定します。

機能3:ソロに基いてハーモニーを生成 ソロパートのMIDIデータに基いてハーモニーを生成します。生成するハーモニーボイスの数(最高4つ)を指定し、元のボイスや各ハーモニーボイスのボリュームやパンを設定します。

機能4:音程を補正 ソングのキーに基いてオーディオを補正します。いわば音痴お助け機能です。
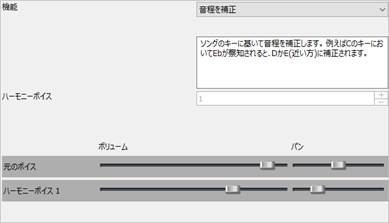
普通は、補正後に元のボイスが聞こえないよう元のボイスのボリュームをゼロにしますが、ボリュームを上げ、元のボイスと補正後のボイスのパンを左右に分けることで、補正前と補正後を聞き比べることができます。
「元のボイスをメロディーパートに転写」のオプションを有効にすると、オーディオハーモニーの生成または音程の補正機能の実行時に元のボイスがMIDIデータとしてメロディーパートに書き出されます。
「ハーモニーボイスをソロパートに転写」のオプションを有効にすると、オーディオハーモニーの生成または音程の補正機能の実行時に生成されるハーモニーボイスがMIDIデータとしてソローパートに書き出されます。
オーディオデータをMIDIデータに転写
オーディオパートのデータをMIDIデータとしてメロディーかソロのパートに転写することができます。注釈:この機能は歌声や単音楽器(トランペット等)に対して働きます。
オーディオメニュー>「オーディオデータをMIDIデータに転写」を選択します。既にオーディオ編集ウィンドウが開いている場合はウィンドウ上部の [編集] ボタンを押し、メニューの「MIDIに転写」を選択します。
ダイアログが開いたら、転写先を指定し、 [OK] ボタンを押します。この機能は選択されている範囲のデータに対して実行されます。もし範囲が選択されていなければ、全体のデータに対して実行されます。
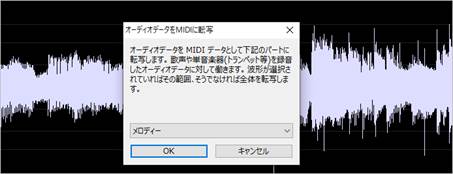
オーディオエフェクト
オーディオパートにエフェクトを追加することができます。
Band-in-a-Boxにはリバーブ、エコー、コンプレッサー等、たくさんのエフェクトが内蔵されています。オーディオメニュー>プラグイン を使って開くことができます。
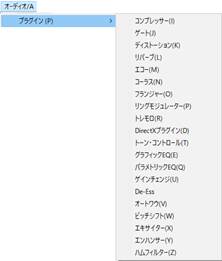


[試聴] ボタンを押すと、エフェクトを施したオーディオが数秒再生されます。オーディオパートにエフェクトを固定するには、 [実行] ボタンを押します。実行後、気に入らなければ、編集メニューの「元に戻す」を使って、固定したエフェクトを解除することができます。
VST/DXオーディオプラグイン (ノン・リアルタイムプロセス)
VST/DXプラグインを使ってオーディオパートにエフェクトを加えるには、オーディオメニュー>プラグイン>DirectXオーディオプラグイン を使います。
VST/DXオーディオプラグイン (リアルタイムプロセス)
VST/DXプラグインを使ってオーディオパートにリアルタイムでエフェクトを加えることができます。リアルタイムで加えたエフェクトはオーディオパートに固定されない為、適用後、気に入らなければ変更できるのが利点です。
この機能を使うには、VST/DXプラグインウィンドウを開きます。このウィンドウは、ミキサーウィンドウのオーディオ欄で「なし」と表示されている部分をクリックすると開きます。
![]()
または、オーディオ設定ダイアログの [オーディオプラグインの設定] ボタンを押すと開きます。
![]()
ウィンドウを開いたら、「選択」の列でエフェクトを選択します。下記の図では、入力レベルを調整するDynamics、トーンに磨きをかけるTen Band EQ、音場感や臨場感等、音の広がりを追加するReverb、振幅を上げたり水平にするPeakLimitが選択されています。
「編集」の列で選択されているエフェクトの詳細がウィンドウの下半分に表示されます。ここで細かい設定を変更することができます。「迂回」の列を有効にしたエフェクトは適用されません。「迂回」の列を演奏中に切り替えることで、各プラグインによる影響を確認することができます。

グループを開く グループを保存 グループとは個々のパートで選んだエフェクトのまとまりのことです。グループはC:\bb\DX Settingsフォルダに.tgsファイルとして保存されます。
プリセットを開く プリセットを保存 プリセットとは個々のエフェクトに関する設定のことです。VSTのプリセットは.fxpファイルとして保存されます。DXのプリセットはレジストリに保管されます。
プリセットを削除 選択エフェクトに対して保存したプリセットを削除します。
プリセット名を変更 プリセットの名前を付け替えます。(このボタンはVSTを選択している際に表示されます。)
オプション VST/DXオプションダイアログを開きます。
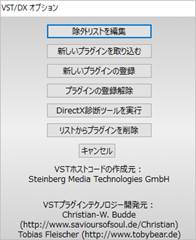
除外リストを編集 Band-in-a-BoxがサポートしないプラグインをVST/DXプラグインウィンドウのリストから外すことができます。
新しいプラグインを取り込む プラグインが新しくインストールされたかを調べ、あれば、VST/DXプラグインウィンドウのリストに加えてくれます。
新しいプラグインの登録 Windowsにプラグインを登録し、Band-in-a-BoxやPowerTracks等のプログラムで使用できるようにします。プラグインの殆どはインストール時に自動的に登録されますが、自動的に登録されないプラグインを手動で登録する為のボタンです。
プラグインの登録解除 Windowsに登録されたプラグインを解除します。プラグインの殆どは、アンインストール時に自動的に登録解除されますが、自動的に解除されないプラグインの場合に便利なボタンです。(このボタンでプラグインがコンピュータから削除されることはありません。Windowsのレジストリから削除されて使用できなくなるだけです。)
DirectX診断ツールを実行 DirectXの問題を査証するDirectX 診断ツールを開きます。
リストからプラグインを削除 リストからプラグインを削除します。
