Band-in-a-Box Windows 版 バージョン29 マニュアル
第14章 ツール&ユーティリティ
DAWプラグインモード (ドラッグ&ドロップ)
Band-in-a-BoxをDAWプラグインモードで表示すると、ファイルをシーケンサー(RealBand、Sonar、Reaper、Pro Tools、FL-Studio、Nuendo等)やWindowsエクスプローラにドラッグ&ドロップしやすくなります。
![]() 画面左上のボタンを使ってモードを切り替えます。一番右の [DAW] ボタンを押すとDAWプラグインモードに切り替わります。ホットキー [Ctrl]+[Shift]+[S] を使うこともできます。DAWプラグインモードではツールバーが最小限に表示され、Band-in-a-Boxのウィンドウが小さくなり、他のアプリケーションよりも手前に表示されます。
画面左上のボタンを使ってモードを切り替えます。一番右の [DAW] ボタンを押すとDAWプラグインモードに切り替わります。ホットキー [Ctrl]+[Shift]+[S] を使うこともできます。DAWプラグインモードではツールバーが最小限に表示され、Band-in-a-Boxのウィンドウが小さくなり、他のアプリケーションよりも手前に表示されます。
トラックボタンのドラッグ&ドロップ
ドラッグ&ドロップはドロップステーションを介して行います。 画面上部のトラックボタンをドロップステーションにドラッグし、目的のファイルタイプの所でドロップします。ミキサーウィンドウのトラックボタンをドロップステーションにドラッグすることもできます。
![]()
![]()
もし、特定範囲のデータが欲しければコードシートで範囲を選んでおいてからボタンをドラッグします。

バンドボタンをドロップすると初期設定では全トラックが1つにまとまったファイルが作成されますが、トラック毎のファイルが欲しければDAWプラグイン設定ダイアログで設定を変更しておきます。
ボタンをドロップステーションにドロップすると、ドロップした部分がオレンジ色に変化します。これはドロップステーションがトラックボタンを受け取り、ファイル作成が始まったことを意味します。ファイルが作成されると、ドロップした部分が緑色に変化します。これをシーケンサーにドラッグします。
![]() ⇒
⇒ ![]()
ボタンをドロップステーションの中央の [+] の部分にドロップすると、ダイアログが開き、ファイルの形式やオプションを設定することができます。
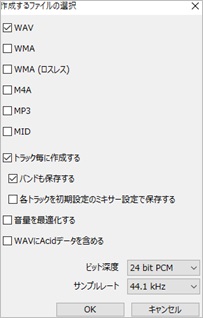
目的のファイル形式(WAV、WMA、WMA(ロスレス)、M4A、MP3、MID)にチェックを入れます。
バンドボタンをドロップした場合、「トラック毎にファイルを作成する」を有効にすると、バンドに含まれるトラック各々に対してファイルが作成されます。このオプションを無効にすると、全トラックを一つにまとめたファイルが作成されます。
「トラック毎に作成する」を無効にすると、全トラックをまとめた一つのファイルが作成され。有効にすると、各トラックに対するファイルが作成されます。
「バンドも保存する」を有効にすると、トラック毎に作成する際、全トラックをまとめたファイも追加で作成されます。
「各トラックをデフォルトのミキサー設定で保存する」を有効にすると、各トラックに設定されたミキサー(ボリューム、パン、リバーブ、トーン)の数値が無視され、デフォルトの数値、すなわち、ボリューム=0dB、パン=0、リバーブ=0、トーン=0で書き出されます。
「オーディオファイルの音量を最適化する」を有効にすると、オーディオファイルの音量が最大限に調整されます。調整されても音が歪むことはありません。
WAV形式のオーディオファイルを作成する際、Acidデータ(テンポ、キー、拍子)を含めるには「WAVにAcidデータを含める」を有効にします。
ビット深度(オーディオデータの変換時、分割した個々のデータに割り当てる情報量)や圧縮変換時のビットレートを変更することもできます。どちらも数値が高いほど音質は良くなりますが、ファイルのサイズは大きくなります。
シーケンサーによってはドロップステーションを通さないで直接、シーケンサーにドロップできるものもあります。この場合、初期設定では、MIDIのトラックはMIDIトラックとして、リアルトラックはオーディオファイル(WAV)として、バンドは全トラックを1つにまとめたオーディオファイルとしてドロップされます。これらの設定を変更するにはDAWプラグイン設定ダイアログを開きます。
DAWプラグイン設定ダイアログ
[DAWプラグイン] ボタンを押し、メニューの「プラグイン設定ダイアログ」を選択するとダイアログが開き、ドロップ時に作成されるファイルの形式やその他のオプションを変更することができます。
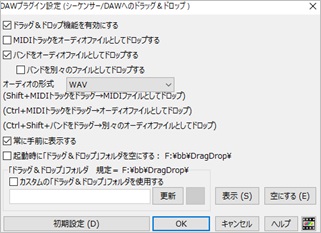
ドラッグ&ドロップ機能を有効にする 機能をいつでも利用できるようチェックを入れます。
MIDIトラックをオーディオファイルとしてドロップする 初期設定は無効になっていて、MIDIトラックはMIDIファイルとしてドロップされます。有効にすると、オーディオファイルとしてドロップされます。
バンドをオーディオファイルとしてドロップする 有効の場合、バンドボタンをDAWにドラッグするとオーディオファイルとしてドロップされます。無効にすると、MIDIトラックはMIDIファイルとしてドロップされますが、リアルトラックはドロップされません。この為、MIDIトラックとリアルトラックが混在する場合は両タイプが含まれるよう、このオプションを有効にしてください。
バンドを別々のファイルとしてドロップする 有効の場合、バンドボタンをドロップするとトラック別のファイルが作成されます。無効の場合は全トラックが1つにまとまったファイルが作成されます。初期設定では無効です。
オーディオの形式 作成するオーディオの形式を選択します。
常に手前に表示する DAWプラグインモードでBand-in-a-Box のウィンドウを他のアプリケーションよりも手前に表示するには有効にします。
起動時に「ドラッグ&ドロップ」フォルダを空にする ドラッグ&ドロップ操作を行うと、自動的にファイルのコピーがテンポラリーファイルとして保管されます。このオプションを有効にすると、Band-in-a-Boxの起動時にテンポラリーファイルがすべて削除されます。エクスプローラや殆どのDAWは、ドロップされたファイルを独自に作成しますので、有効にしても支障ありませんが、テンポラリーファイルの維持が必要なDAW(例えばCoolEdit、SoundForge等)の場合は無効にしてください。
カスタムの「ドラッグ&ドロップ」フォルダを使用する 初期設定ではドロップされたファイルのコピーの保管先はC:\bb\DragDropですが、他の場所に保存したければ、オプションを有効にし、場所を指定して、 [確認] ボタンを押します。
[表示] ドロップされたファイルのコピーが保管されているフォルダを開きます。
[空にする] ドロップされたファイルのコピーが保管されているフォルダを空にします。シーケンサーの中にはコピーの維持が必要な場合がある為、注意が必要です。
ダウンロードマネジャー
ダウンロード版を購入した場合、ダウンロードマネジャーを使って、購入グレードに含まれているリアル素材のインストール状況を調べ、不足している場合はインストーラをダウンロードすることができます。
ダウンロードマネジャーは、PG Musicのマイアカウントに登録されたシリアル番号によってバージョンとグレードを認識し、インストール状況を調べます。マイアカウントに登録されていないシリアル番号では正しく機能しません。
パッケージ版はシリアル番号をPG Musicのマイアカウントに登録する必要がない為、ダウンロードマネジャーを起動してもバージョンとグレードは認識されません。ですが、パッケージ版は同梱のインストールメディアを使ってBand-in-a-Boxをインストールするとリアル素材がすべてインストールされますので、ダウンロードマネジャーを使う必要はありません。
ヘルプメニュー>ユーティリティ>ダウンロードマネジャーを起動 を選択すると、ダウンロードしたインストーラが保存されている場所が問われますので指定します。OKボタンを押すと、Windowsのユーザーアカウント制御を有効にしている場合はダウンロードマネジャーにコンピュータへの変更を許可することを確認するメッセージが表示されますから「はい」と答えます。すると、ダウンロードマネジャーのウィンドウが開きます。
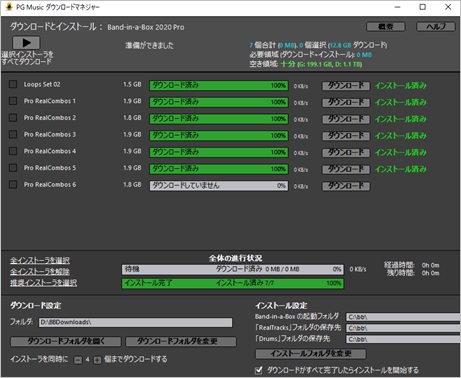
ウィンドウの上部に、お使いのバージョンとグレードが表示されます。(注釈 ProはBasicPAKに相当します。) バージョンとグレードが表示されない場合、シリアル番号がマイアカウントに登録されていないことが考えられます。シリアル番号をマイアカウントに登録したことを確認してください。
まず、ウィンドウの左下の「ダウンロード設定」の欄で、ダウンロードしたインストーラのフォルダを確認します。ここには、ウィンドウを開く前に指定したフォルダが表示されますが、変更してもかまいません。ダウンロードマネジャーはこのフォルダにリアル素材のインストーラが保存されているかを調べます。「インスーラを同時にX個までダウンロードする」のオプションを使って、一度にダウンロードする数を指定することができます。初期設定は4個です。 数を増やすとダウンロードにかかる時間が短くなりますが、他のアプリケーション用のインターネットパフォーマンスは衰えることをご留意ください。
次に、ウィンドウの右下の「インストール設定」の欄で、Band-in-a-Box起動フォルダや「RealTracks」「Drums」のフォルダの保存先を確認します。起動フォルダは普通、C:\bbです。バージョンアップした場合は必ず前バージョンの起動フォルダと同じにします。「RealTracks」と「Drums」のフォルダの保存先も普通はC:\bbですが、ドライブの容量の関係で起動フォルダとは違うドライブに保存した場合はその場所を設定します。「ダウンロードがすべて完了したらインストールを開始する」を有効にすると、選択したインストーラがすべてダウンロードされた時点で自動的にインストールが開始します。
ウィンドウの中央にインストーラがリストされ、それぞれのダウンロードとインストールの状況が表示されます。右端に「インストール済み」と表示されるインストーラはダウンロードする必要がありません。「インストール済み」が表示されないインストーラをダウンロードします。
もし、複数のインストーラをダウンロードする必要があれば、まとめてダウンロードすることができます。インストーラのリストでチェックボックスをオンにし、 [選択インストーラをすべてダウンロード] のボタンを押します。ウィンドウ左上部の [選択インストーラをすべてダウンロード] ボタンを押てします。
ダウンロードを開始すると、各インストーラのダウンロードの進行状況(例えば「ダウンロード中」や「ダウンロード済み」)が表示されます。ダウンロード中に [一時停止] ボタンを押すとダウンロードが中断され、後で再開することができます。ダウンロード中にウィンドウ右上の [×] ボタンを押してダウンロードマネジャーを閉じても構いません。 閉じても、ダウンロードは継続します。閉じると、画面右下のシステムトレイにダウンロードマネジャーのアイコンが表示されます。このアイコンにマウスポインターをあてると、進行状況を確認することができます。アイコンを右クリックするとメニューが開き、ダウンロードマネジャーを再度開くことができます。
オーディオコードウィザード (スタンドアローン)
スタンドアローンプログラムのオーディオコードウィザードを使って、オーディオファイル(WAV、WMA、MP3等)からコードを検出することができます。
オーディオメニュー>オーディオコードウィザード を選択すると「ファイルを開く」のダイアログが開きますので、オーディオファイルを指定します。するとファイルが分析され、オーディオコードウィザードのウィンドウが開きます。
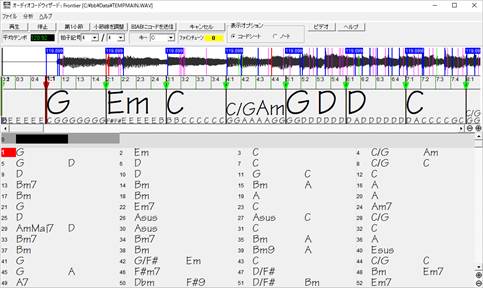

他の操作を行う前に第1小節の位置を設定しておくと、より正確にコードを検出できます。まず、ウィンドウ上部の [再生] ボタンか [スペースキー]を押して、オーディオファイルを再生します。そして、最初の小節の第1拍目だと思う箇所に到達したら、 [第1小節] ボタンか [F6] キーを押します。再生せずに設定するには、第1小節の始まりだと思う箇所に現行位置マーカーをドラッグし、 [第1小節] ボタンを押します。
[BIABにコードを送信] ボタンを押すと、ウィンドウが閉じ、コードシートにコードが入力されます。さらに、オーディオコードウィザードユーティリティダイアログが開き、現行ソングのキーをウィザードが分析したオーディオファイルのキーに変更したり、オーディオファイルのテンポマップを現行ソングに取り入れたりすることができます。
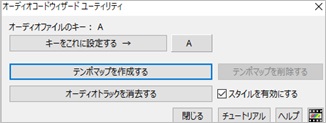
ウィザードはオーディオファイルが途中で速くなったり遅くなったりするのを感知し、テンポマップを判断します。 [テンポマップを作成する] ボタンを押すと、そのテンポマップが現行ソングに適用され、演奏時に伴奏トラックとオーディオトラックが同期化されます。適用したテンポマップを削除したければ [テンポマップを削除する] ボタンを押します。
[オーディオトラックを消去する] ボタンはオーディオトラックを空にします。オーディオファイルは削除するものではありません。
「スタイルを有効にする」にチェックを入れると、ツールバーの [演奏] ボタンを押した際、伴奏トラックとオーディオトラックが聞こえます。このオプションからチェックを外すと、ツールバーの [演奏] ボタンを押しても伴奏は生成されず、オーディオトラックだけが聞こえます。
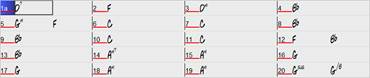
BBツーゴー (iOS/Android版用ファイルの作成とBand-in-a-Boxサーバーの接続)
Band-in-a-BoxのiOS/Android版を使ってBand-in-a-Boxのデスクトップ版を操作することができます。Band-in-a-Boxサーバーを介してデスクトップ版に接続すると、伴奏や保存等をコントロールできます。(注釈:iOS/Android版は付属商品ではありません。)
iOS/Android版を使用するにはまず、操作したいソングをC:\bb\BB2Goのフォルダに保存します。そして、ウィンドウメニュー>BBツーゴー を使ってダイアログを開きます。

ダイアログの左側にC:\bb\BB2Goのフォルダに保存されているソングがリストされます。もし、ダイアログを開いている間にフォルダの中身を変更した場合、その変更が反映されるよう、 [更新] ボタンを押します。
ダイアログの右側にあるボタンを使って、リストの各ソングに対するmp4ファイルを作成します。 [選択ソング] ボタンは、リストで選択しているソングに対するmp4ファイルを作成します。 [選択ソングのフォルダの全ソング] ボタンは、リストで選択しているソングが保存されているフォルダの全ソングに対するmp4ファイルを作成します。BB2Goフォルダの特定サブフォルダの全ソングに対してmp4ファイルを作成する際にこのボタンを押します。 [現行リストの全ソング] ボタンは、リストのすべてのソングに対するmp4ファイルを作成します。
mp4ファイルが作成されると、ソングのファイル名は緑で表示され、[+ .mp4]が追加されます。iOS/Android版でこれらのソングに対して伴奏や保存等をコントロールすることができます。
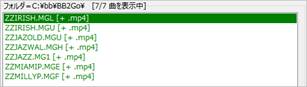
「Band-in-a-Boxサーバー」欄では、Band-in-a-Boxサーバー(iOS/Android版とデスクトップ版との接続プログラム)を起動したり、Windowsの起動時にBand-in-a-Boxサーバーを自動的に起動したり、iOS/Android版との接続を停止したりします。
サーバー名やパスワードが表示されますがサーバー名] お好きな名前を付けることができます。サーバー始動中に、Windows のタスクバー(画面右下)のトレイアイコンをダブルクリックし、ウィンドウが開いたら、[オプション]ボタンを押して名前を入力してください。
ファイルの検索
ファイルが増えて探すのに苦労していませんか?ファイル検索機能を使うと、ソングファイル(.MGU/.SGU)は勿論、様々な形式のファイルを検索することができます。
ファイルメニュー>開く(各種)>ファイルを検索 を使ってダイアログを開きます。または、ホットキー[s][s][1][1][Enter]を押します。
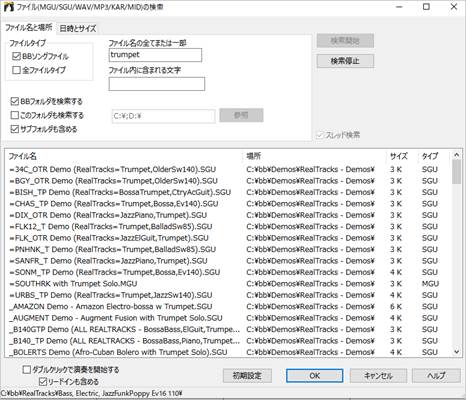
「ファイル名のすべてまたは一部」欄にファイル名の全部か一部を入力して検索することができます。* や ? 等のワイルドカードは使えません。
「ファイル内に含まれる文字」欄に文字を入力すると、その文字がファイル内のどこか(例えばタイトルやソングメモ)に含まれるソングファイル、MIDIファイル、KARファイルを検索することができます。
作成日時や更新日時でファイルを検索することもできます。
検索結果はBand-in-a-Boxを終了した後も残りますので、次回このダイアログを開いた時に検索結果を見ることができます。
チューナー
チューナーはギターとベースを対象に開発されたものですが、他の楽器に対しても利用することができます。
チューナーを開くには、ツールバーの [チューナー] ボタンを押すか、ウィンドウメニュー>チューナーを選択します。
エレキギターやエレキベース等の電子楽器はコンピュータのサウンドカードのライン入力に接続し、アコースティック楽器の場合はマイクをサウンドカードのマイク入力に接続します。チューナーはライン入力またはライン入力からの音を受信すると、最も近い音を識別してトーン情報を画面に表示します。

マスターチューニング
マスターチューニングを使ってサウンドカードや音源を他の楽器にチューニングすることができます。チューニングが難しい楽器を演奏・録音する際に役立つ機能です。(注釈:サウンドカードや音源がマスターチューニングをサポートしない場合もあります。)
オプションメニュー>GM設定等>マスターチューニング を使ってダイアログを開きます。
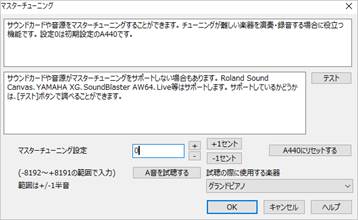
MIDI モニター
MIDI モニターはコンピュータに接続したMID I機器 からの入力データと Band-in-a-Box の出力データを表示します。MIDI データの学習や分析に役立つツールです。
MIDI モニターはツ―ルバーの [MIDI] ボタンかウィンドウメニューを使って開くことができます。

イベント MIDI ディスプレイを消去した後に入力された現行イベント数を表示します。
[消去] MIDI ディスプレイ、イベントカウンタ、チャンネルアクティビティパネルを消去します。
[保存] MIDIディスプレイのデータをテキストファイルに保存します。保存したファイルをワープロやスプレッドシートで開き、内容を詳しく調べるのに便利です。
[設定] 「MIDI モニター設定」ダイアログを開きます。MIDIモニターの表示をカスタマイズします。
[フィルター] 「フィルター」ダイアログを開きます。
シーケンサーコントロール Band-in-a-Box のメイン画面に戻らなくても、[再生][巻戻し][停止]ボタンを使って再生をコントロールできます。
タイマー ミリ秒単位のタイマーは、メッセージ間のタイミングを計るのに便利です。コンピュータが最適化の状態ではタイマーはほぼ正確に作動しますが、ヘビーロードの際は少しズレが生じることがあります。Band-in-a-BoxでMIDIを録音した後、イベントリストウィンドウでタイミングを調べると、最も正確にタイミングを計れます。Band-in-a-Boxでミリ秒単位のタイミングを計るには、PPQNを480に、テンポを125BPMに設定します。この分解能とテンポ設定によってイベントリストのティック数はミリ秒対応となります。
# 表示が最後にクリアされた時点からカウントしたイベント番号が表示されます。
位置 タイマーが最後にクリアされてからカウントしたイベントの位置がミリ秒単位で表示されます。
入力元 Int はイベントが Band-in-a-Box で生成されたことを、Extは イベントがMIDI入力ポートに結び付けた他の外部MIDIデバイスで生成されたことを意味します。
Raw Rawバイトはそれぞれの MIDIメッセージを表します。殆どのMIDIメッセージは3バイトで構成されますが、1バイトあるいは2バイトを含む場合もあります。システムエクスクルーシブメッセージには任意数のバイトが含まれますから、この部分は空白で表示されますが、16Rawバイト以内のシステムエクスクルーシブメッセージはデータ欄に表示され、それよりも大きな場合は1行あたり16バイトを入れた形で複数の列に表示されます。
状態 イベントの状態が表示されます。
Ch イベントのチャンネルが表示されます。システムメッセージに関連するチャンネルは存在しませんので、値が$F0から$FFまでのシステムメッセージの場合、この部分は空白で表示されます。
データ1 MIDIメッセージの最初のデータバイトを示すテキスト名が表示されます。ピッチベンドやソングポジションポインター(SPP)のようなメッセージの場合は最初とその次のデータバイトを計算した結果、その値がデータ1列に表示されます。
データ2 MIDIメッセージの2番目のデータバイトを示すテキスト名が表示されます。
フィルター
MIDIモニターの [フィルター] ボタンを押すと、「フィルター」ダイアログが開き、MIDIモニターが認識するイベントを調整することができます。
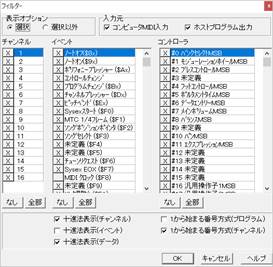
表示オプション 「選択」を選ぶと、フィルターリストで選択された項目だけを表示します。「選択以外」を選ぶと、フィルターリストで選択された項目以外の全データを表示します。
入力元 「コンピュータMIDI入力」を有効にすると、Band-in-a-Box内でMIDIスルーが有効になっていればMIDI入力に受信されるデータが表示されます。「ホストプログラム出力」を有効にすると、Band-in-a-Boxが生成するデータが表示されます。
チャンネル イベントを受信するチャンネルを選びます。「選択」モードでチャンネル10のみがオンになっている場合、チャンネル10のイベントのみが表示されます。「 選択以外」モードでは、チャンネル10以外の全チャンネルが表示されます。全チャンネルがオフの場合、イベントタイプフィルターでそれらのチャンネルが選択されていても、イベントは表示されません。
イベント 受信するイベントタイプを選びます。
コントローラ 受信するコントローラタイプを選びます。イベントフィルターでコントロールチェンジのタイプが無効になっている場合、コントローラタイプ フィルターリストの設定に関係なくコントローラは表示されません。
Fretlightギター
![]()
Fretlight (フレットライト) ギターは指板を光らせて押さえる場所を教えてくれる教則ギターです。 (注釈:Fretlightギターは付属商品ではありません。)。
Fretlightギターをお持ちの場合、Band-in-a-BoxとFretlightギターを連結させると、Band-in-a-BoxのギターウィンドウがFretlightギターに反映されます。
Band-in-a-BoxとFretlightギターを連結させるには、ギター設定ダイアログの「Fretlight ギターに連結」のオプションにチェックを入れます。
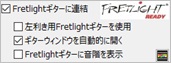
Fretlightギターの使い方例:
・ 偉大なナッシュビルギタリスト、ブレント・メイソンのアーティストパフォーマンストラックを聞きながら演奏の仕方をFretlight ギターで見る。
・ ギターチューターを有効にし、いろいろなタイプ (ジャズ、ポップ、フォーク) のギターコードの弾き方をFretlight ギターを見ながら学ぶ。
・ ギターリアルトラックの演奏をただ聞くだけでなくその演奏をFretlight ギターで追う。
TranzPort

Frontier Design社のワイヤレスリモートコントローラTranzPortを使って、隣の部屋にあるBand-in-a-Boxをコントロールすることができます。(注釈:TranzPortは付属商品ではありません。現在、製造されていませんが、入手できれば便利なツールです。)
TranzPort にはバックライト付きLCDディスプレイ (2行X20文字) や Band-in-a-Boxの機能をコントロールできるボタンやホイールが装備されています。
Band-in-a-Boxでのソングの選択、再生、停止、一時停止や、トラックの選択、消音、ソロ再生、ボリューム/テンポ変更のコントロールはすべてサポートされています。 ソング再生中にはバックライト付きLCDディスプレイにコードが表示されます。例えばご自宅でピアノとコンピュータが離れた所に置かれていても、ピアノを弾きながらTranzPortを使ってBand-in-a-Boxのソング選択や再生を簡単に操作できます。送受信距離は最高10m で、TranzPort とコンピュータの間に壁があっても送受信を遮られることもありませんので、スタジオでプロデューサーデスクやボーカルブース等から操作することも可能です。また、アルトサックス等の非コンサートを弾きながらTranzPortを使用する場合はディスプレイにコードを移調して表示することもできますので、ジャムセッションに便利です。TranzPort のディスプレイには歌詞も表示できますので、お好きな場所でワイヤレスカラオケを楽しめます。TranzPort はPro Tools、Sonar、Logic、Cubase、Digital Performer 等の人気音楽ソフト等でも使えます。
コンピュータにTranzPortのソフトウェアをインストールした後、Band-in-a-Boxを起動します。Band-in-a-BoxがTranzPortを認識するとMIDI/オーディオドライバ設定ダイアログのMIDI入力ドライバ/MIDI出力ドライバの欄にTranzPortがリストされます。TranzPortは音源ではありませんので出入力ドライバとして選択しないでください。認識されたことだけを確認してください。
[TranzPortの使用を開始するには]
・Band-in-a-Box使用中にTranzPort のキーを何か (例えば停止ボタン等) 押して、TranzPortを起こします。
・TranzPort のディスプレイに次のように表示されます。
BB ソングのタイトル <テンポ> <現行トラック> <トラックボリューム> <楽器名>
例: My Tune 120 Mel v 122 p1 Acoustic Piano
・[<Track][Track>]ボタンは現行トラックを変更します。
[楽器/テンポ/ボリュームの変更]
・SHIFT+ホイールで全トラックのボリュームの変更ができます。
・PREV+ホイールで現行トラックのボリュームの変更ができます。
・ADD+ホイールで現行トラックの楽器をお気に入り楽器を使って変更できます。
・NEXT+ホイールで現行トラックの楽器を全楽器リストをスクロールしながら切り替えます。
・MUTE、SOLO は現行トラックを消音、ソロします。
・SHIFT+MUTE は全トラックの消音を切り替えます。
[ソングの開き方]
・IN ボタンは「お気に入りソング」ダイアログを開きます。 LCD画面では現行ソングが表示されますが、ホイールを使ってソング間を循環できます。 探しているソングが見つかったら再生ボタンを押してソングを開き、再生を開始します。 UNDOボタンはダイアログを閉じます。
・OUT ボタンは「ソングピックウィンドウ」を開き、上記の手順でソング間の循環、ソングの読み込み、再生を行えます。
・SHIFT+IN ボタンは同じフォルダ内においてアルファベット順に前のソングを開きます。
・SHIFT+OUT ボタンは同じフォルダ内においてアルファベット順に次のソングを開きます。
[ソングの再生方法]
・![]() ボタンはソングの再生を開始します。 |
ボタンはソングの再生を開始します。 |
・![]() ボタンの横の赤いボタンはソングをの再生を一時停止します。
ボタンの横の赤いボタンはソングをの再生を一時停止します。
・![]() ボタンはソングの再生を開始します。
ボタンはソングの再生を開始します。
・![]() ボタンは再生中に前あるいは次のセクションにジャンプします。 セクションの定義はBand-in-a-Boxの指揮者ウィンドウで行えますが、初期設定ではリードイン、イントロ、ファーストコーラス、ミドルコーラス、ラーストコーラス、エンディングです。
ボタンは再生中に前あるいは次のセクションにジャンプします。 セクションの定義はBand-in-a-Boxの指揮者ウィンドウで行えますが、初期設定ではリードイン、イントロ、ファーストコーラス、ミドルコーラス、ラーストコーラス、エンディングです。
・LOOP ボタンは現行セクションを繰り返し演奏します。
・SHIFT+LOOP ボタンは4小節を繰り返し演奏します。
・UNDO ボタンはパニックボタンとして働き、MIDIノートをオフにします。
[その他]
・REC、PUNCH、フットスィッチは機能しません。
[再生中の画面表示]
ソング再生中はLCD画面にコードが表示され (歌詞が存在する場合は歌詞も)、再生にあわせてスクロールしていきます。例えば、LCD画面では次のように表示されます。
![]()
*が付いているのが現行小節です。上記例の場合、現行小節はコードDが存在する第5小節であることがわかります。画面では常に現行小節から2小節先までが表示されます。
環境設定ダイアログの【Tranzport】ボタンを押すとTranzport設定ダイアロが開きます。TranzPortを使う為の設定を行います。
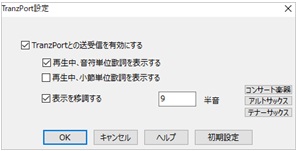
TranzPort との送受信を有効にする TranzPort によるコントロールを可能にするにはチェックを入れます。
再生中、音符単位歌詞を表示する メロディートラックに入力した音符単位歌詞をTranzPortに表示するにはチェックを入れます。
再生中、小節単位歌詞を表示する 小節単位歌詞をTranzPortに表示するにはチェックを入れます。
表示を移調する チェックを入れ、非コンサート楽器の練習を行う際にTranzPortの表示を移調することができます。 これは、Band-in-a-Box を使って友人と一緒に練習する際に便利な機能です。 一人はコンピュータ画面を見て、もう一人は非コンサート楽器用のキーで表示するTranzPortの画面を見ながら一緒に各々の楽器を演奏する、といった使い方ができます。【アルトサックス】ボタンを押すと、TranzPortではEbキーに移調されたコードが表示されますので、友人と練習することができます。一人はコンピュータ画面を見て、もう一人は非コンサート楽器用のキーで表示するTranzPort画面を見ながら各々の楽器を演奏する、というように使えます。
