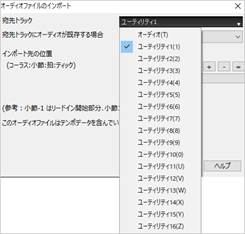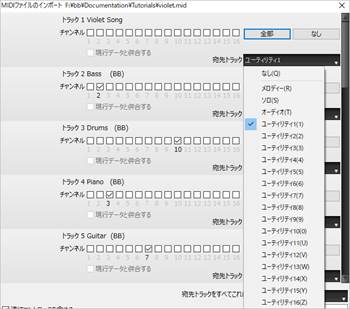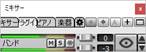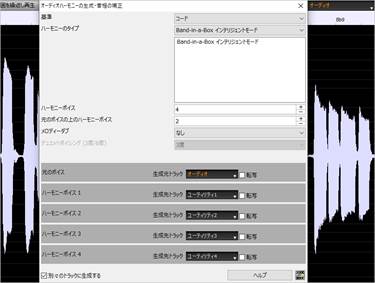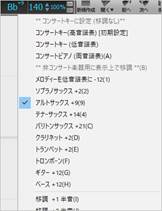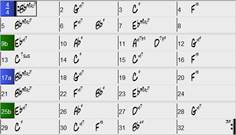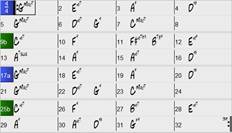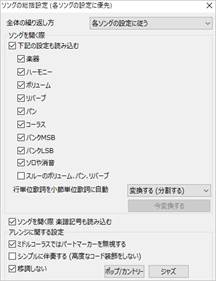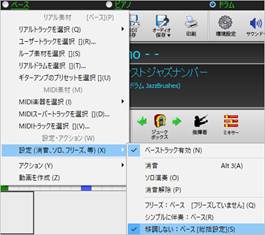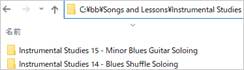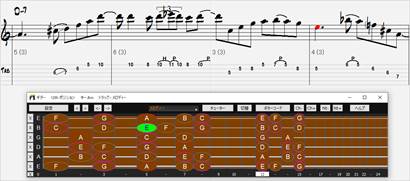Band-in-a-Box Windows 版 バージョン29 マニュアル
第3章 バージョン29の新機能
バージョン29の新機能
ユーティリティートラックを追加しました!
オーディオデータまたはMIDIデータの保管が可能な16個のトラックを追加しました。ユーティリティトラックは多目的に活用することができ、例えば、ユーティリティートラックにリアルトラックを生成して、リアルトラックのオーディオデータを編集したり、リアルチャート(MIDIデータ)を編集することができます。また、ユーティリティトラックにオーディオを録音したりオーディオファイルをインポートしたら、オーディオデータを編集したりハーモニーを生成することができます。MIDIの録音先やMIDIファイルのインポート先として使うこともできます。さらに、他のトラックのオーディオデータやMIDIデータをコピーすることもできます。
オーディオ再生に高ビット深度を使用できます!
旧バージョンではオーディオ再生は16ビットに制限されましたが、新バージョンではお使いのオーディオインターフェイスに応じた最高ビット深度(16、24、32のいずれか)が使えるようになりました。また、ユーザーが作成したオーディオトラックも16ビットに制限されない為、データ損失を招くことなくオーディオの編集・保存が可能です。
オーディオファイルの書き出し機能を拡張しました!
書き出し速度が速くなりました。
ビット深度のデフォルトが24ビットになりました。
書き出し時にélastique の最高水準のテンポ伸縮技術を活用することができます。演奏時には音切れ防止の為に低水準に設定していても書き出し時には高水準に設定することがができます。
トラック毎に書き出す際、各トラックに設定されたミキサー設定を無視し、初期設定のミキサー設定(ボリューム=0、パン=0、リバーブ=0、トーン=0)を使うことができます。
和音の音程を自動補正できます!
オーディオデータを含むトラックの和音内の音を自動的に補正することができます。例えばCMaj7 コード (構成音C、E、G、B)上でG#が弾かれようとすると自動的にGに補正するよう設定することができます。コードや他のトラックとの不協和音を防げる機能です。
高いオーディオ再生パフォーマンスを実現します!
お使いのCPUのSIMD機能(SSE2、SSSE3、AVX、AVX2)をサポートできるようになりました。これにより、オーディオDSP(デジタル信号処理)が最低でも4倍の速さで行われます。この為、より多くのトラック、より多くのプラグイン、より高水準のélastiqueテンポ伸縮技術等をオーディオの音切れを招くことなく使うことができます。
ミキサーウィンドウを改善しました!
可動ミキサーウィンドウのサイズを垂直方向に変更することができます。
最小限モードのツールバーを表示している際、ミキサーウィンドウを画面の右に固定することができます。
普通モードのツールバーを表示している際、固定ミキサーウィンドウを画面の右上か右下に表示することができます。
ミキサーウィンドウに表示するトラックを選択することができます。
ミキサーウィンドウに表示されるトラックのパネルを上下にスクロールすることができます。
ミキサーウィンドウのオプションを設定する為のタブを追加しました。
ソングの演奏が開始したら、使用されるトラックを表示して使用されないトラックを自動的に隠すことができます。
トラックパネルの高さを変更することができます。
ミキサーウィンドウのサイズを変更する際、トラックパネルを特定の高さで制限することができます。
ボリュームとパンをMIDIの値でなくオーディオの単位であるデシベルで表示することができます。
各トラックのソロや消音状態をソングに保存し、次回ソングを開いた時に同じ状態にすることができます。
マウスホイールを使ってミキサーの数値を変更することができます。
トラックの名前をダブルクリックして書き換えることができます。
プラグインのコントロールを改善しました!
プラグインにミキサーウィンドウから直接アクセスすることができます。
MIDIトラックのMIDI出力は初期設定ではデフォルトのシンセサイザーに送られますが、他のMIDIトラックで選択されているシンセサイザーに送ることができます。
MIDIプラグインのオーディオ出力をミキサーウィンドウ内のメニューを使ってコントロールすることができます。
複数のプラグインのウィンドウを同時に表示することができます。
WAVES VSTプラグインをサポートします。
オーディオ編集機能を拡張しました!
オーディオ編集ウィンドウでオーディオトラックだけでなく、すべてのトラックのオーディオデータを見ることができます。
オーディオ編集ウィンドウの設定ダイアログにオプションを3つ追加しました。
オーディオ編集ウィンドウでの編集ボタンのメニューにコピー/切り取り/貼り付けを追加しました。
ホットキーを追加しました。
- [Home]キーはカーソルをトラックの始まりに移動します。
- [End]キーはカーソルをトラックの終わりに移動します。
- [Shift]+[Home]キーは選択範囲の左のカーソルをトラックの始まりに移動します。
- [Shift]+[End]キーは選択範囲の右のカーソルをトラックの終わりに移動します。
- [Ctrl]+[A]キーはトラック全体を選択します。
オーディオハーモニー機能を拡張しました!
オーディオハーモニーを別々のトラックに生成することができます。
リアルトラックにオーディオハーモニーを生成することができます。
オーディオコードウィザードを改善しました!
より正確なコード検出が行われます。
音程が狂っているオーディオファイルでも分析することができます。
コードの長さを最低1小節にすることができます。
プリセットを使って特定のコードを検出することができます。
MIDIを同トラックに転写することができます。
コードシートを改善しました!
表示オプションダイアログを開かなくてもコードシートの右下のズームボタンかマウスホイールを使って、コードシートに表示する列や行の数を変更することができます。
拍子を小節番号の上に拍子することができます。
ツールバーのキーボタンで表示上の移調を実行できます!
ツールバーのキーボタンの右肩をクリックするとメニューが開き、キーを変えないで表示上での移調を行うことができます。
コードをソング間でコピーすることができます!
現行ソングのコードをコピーして他のソングに貼り付けることができます。
コードはテキスト形式でコピーされますので、メモ帳等のテキストファイルに貼り付けることもできます。
指定フォルダのすべてのソングのコードをクリップボードにコピーしたり、テキストファイルとして保存することもできます。
テキストファイルでタイプしたコードをコピーしてBand-in-a-Boxのソングに貼り付けることもできます。
トラック間のコピー/移動機能を拡張しました!
トラック間でMIDIデータだけでなくオーディオデータもコピーや移動ができます。
チャンネル選択チェックボックスにマウスのカーソルを乗せると、そのチャンネルに含まれているMIDIイベントの数が表示されます。
MIDIデータをコピー/移動する際、特定のタイプのイベントを除外することができます。
コード/音符のコピー&貼り付け機能を拡張しました!
[k][k][Enter]キーを押してダイアログを開くことができます。さらに、数字キーとコンマを足すことでコピー範囲が設定されたダイアログを開くこともできます。例えば現行セルを第9小節にして[k][k][4][、][1][Enter]を押すと、第1小節からの4小節がコピーされて第9小節に貼り付けるよう設定されたダイアログが開きます。
パートマーカーをコピーするオプションを追加しました。
【閉じる】ボタンを追加しました。オプションの変更を維持してダイアログを閉じることができます。
歌詞をコピーした場合、小節単位歌詞とテキストレイヤーもコピーされます。
イントロコード自動生成時にお好きなトラックを選択できます!
前のバージョンで、ドラムだけ、またはベースとドラムだけで演奏するイントロコードを生成する機能が加わりました。新バージョンでは「ベースの後、ベースとドラム」、「ドラムの後、ベースとドラム」の他、どのトラックの組み合わせ(例えばピアノだけ、ギターとストリングスだけ)でも選択できるようになりました。
MIDIファイルのインポート機能を拡張しました!
MIDIファイルをメロディートラックかソロトラックだけでなく、オーディオトラックやユーティリティトラックにもインポートすることができます。
マルチトラックのMIDIファイルをインポートする際、各トラックの宛先トラックを選択することができます。
チャンネル選択チェックボックスにマウスのカーソルを乗せると、そのチャンネルに含まれているイベントの数が表示されます。
連続コントローラとピッチベンドを別々に選択することができます。
曲名検索ウィンドウに7,000曲を追加しました!
ユーザーからのリクエストを含む7,000曲を追加しました。これで、合計21,000曲以上になりました。
すべてのリアルドラムがドラム譜を表示できます!
リアルチャートを300以上追加して、すべてのリアルドラムがドラム譜を表示できるようにしました。
現行スタイルに似たスタイルを簡単に検索できます!
スタイルピックウィンドウを開いた際、現行スタイルにジャンルや拍子、リズムのノリ、テンポが似ているスタイルをリストすることができます。
現行スタイルでサブスタイルc/dを定義できます!
コードシートのパートマーカーを右クリックすると開くメニューに現行スタイルでサブスタイルc/dを定義するコマンドを加えました。従来のサブスタイルを定義するコマンドと似ていますが、この場合はスタイルピックは開かず、現行スタイルでc/dを定義します。スタイルを変えないで表示上の目的でサブスタイルc/dを定義する為の機能です。
スタイルピックウィンドウのリズムのノリフィルターに選択肢を追加しました!
スタイルリストをイーブン、スウィング、16ビート、8ビートでフィルターすることができます。
移調しないリアルトラック機能の設定を改善しました!
プログラム全般的にまたは現行ソングの特定トラックにおいてリアルトラックを移調しないよう設定することができます。旧バージョンでは現行ソングの全トラックに対しての設定しかできませんでした。
モノラル・ステレオ混在のリアルトラックメドレーのパンを改善しました!
旧バージョンではリアルトラックメドレーにモノラルのリアルトラックとステレオのリアルトラックが混在しているとパンが正しく機能しませんでした。
スウィング8ビートのリアルドラムのプッシュを改善しました!
スウィング8ビートのリアルドラムは正しいタイミングでプッシュします。
ドラムリードインの設定をソング毎に設定できます!
ドラムリードインの設定(あり/なし、タイプ)を現行ソングで上書きすることができます。
小節単位歌詞を改善しました!
小節単位歌詞がコードシートやノーテーションウィンドウだけでなく歌詞ウィンドウでも表示されるようになりました。
音符単位歌詞を小節単位歌詞に変換することができます。
各種ウィンドウのトラック切り替えボタンを改善しました!
ノーテーションウィンドウやリードシートウィンドウ等のトラック切り替えボタンに完全な日本語のトラック名が表示されます。
トラック切り替えボタンにマウスのカーソルを乗せてホイールを動かし、トラックを素早く切り替えることができます。
ノーテーションウィンドウにたくさんの機能を追加しました!
拍子ボタンのメニューを改善しました。ソングの拍子を表示上で変更するコマンド、指定範囲の拍子を変更するコマンド、現行小節の拍子を選択するコマンドを追加しました。
ソングのキーを変更せず、非コンサート楽器用に表示上で移調する為のボタンをノーテーションウィンドウのツールバーに追加しました。
4/4拍子のソングを実際の拍子を変えないで表示上でカットタイムの2/2拍子にすることができます。16分音符は8分音符で表示され読みやすくなります。ブルーグラスやリール等のソングに最適な機能です。
4/4拍子のソングを実際の拍子を変えないで表示上で2/4拍子にすることができます。実際の拍子を変えることで不自然なトラックが生成されるのを防ぎます。ラグタイム等のソングに最適な機能です。
拍子の表示を改善しました。五線譜いっぱいに表示されます。
ピアノロールウィンドウの自動上下スクロールをオプションにしました!
旧バージョンでは別のトラックに切り替えた際、そのトラックのデータが見えるよう上下スクロールが常に働きました。新バージョンではこの機能はオプションになりましたので、例えばある2つのトラックを比較したい場合、勝手に上下スクロールしないように設定することができます。
ホットキーをたくさん追加しました!
ホットキーを使って、現行小節に希望数の空の小節を挿入することができます。例えば [i][4][Enter]を押すと現行位置に空白の4小節が挿入され、[i][8][Enter]を押すと現行位置に空白の8小節が挿入されます。(この機能はコードシートの右クリックメニューを使って実行することもできます。)
ホットキーを使って、現行位置の前の数小節のコードをコピーし、現行位置に挿入することができます。例えば [i][k][4][Enter](または[k][i][4][Enter])を押すと現行位置の前の4小節のコードがコピーされ、現行位置に挿入されます。(この機能はコードシートの右クリックメニューを使って実行することもできます。)
ホットキーを使って、ある小節の前の数小節をコピーし、現行位置に挿入することができます。例えば [i][k][8][、][9][Enter] (または[k][i][8][、][9][Enter])を押すと第9小節から8小節のコードがコピーされ、現行位置に挿入されます。[i][k][k][8][、][9][Enter] (または[k][k][i][8][、][9][Enter])を押すと第9小節から8小節のコードをコピーして現行位置に貼り付けるよう設定されたダイアログが開き、他のオプションを選択することができます。
[Alt]+[Shift]+[T]キーを押すと、現行ソングにタイトルが自動生成されます。
[Alt]+[Shift]+[F]キーを押すと、お気に入りフォルダからソングを開くことができます。
[Alt]+[Shift]+[S]キーを押すと、お気に入りフォルダにソングを保存することができます。
たくさんの素材追加しました!(EverythingPAKに付属します。)
MIDIスタイルセット2つ (スタイル数30)、Xtraスタイルパック10 (スタイル数200)、マルチスタイルパック1(スタイル数30)、リアルトラックセット353~375 (リアルトラック数228)、MIDIスーパートラックセット32と33 (MIDIスーパートラック数18)、器楽学習セット14~15 (リック数10)、アーティストパフォーマンスセット10(アーティストパフォーマンス数18)、14の「シングル」リアルドラム、全リアルドラムに対するドラム譜、等たくさん追加しました。
この他にもたくさんの新機能を取り揃えています。
ユーティリティトラック!
オーディオデータまたはMIDIデータの保管が可能な16個のトラックを追加しました。ユーティリティトラックは多目的に活用することができ、例えば、ユーティリティートラックにリアルトラックを生成して、リアルトラックのオーディオデータを編集したり、リアルチャート(MIDIデータ)を編集することができます。また、ユーティリティトラックにオーディオを録音したりオーディオファイルをインポートしたら、オーディオデータを編集したりハーモニーを生成することができます。MIDIの録音先やMIDIファイルのインポート先として使うこともできます。さらに、他のトラックのオーディオデータやMIDIデータをコピーすることもできます。
ユーティリティトラックにリアルトラックを生成するには、ミキサーウィンドウで目的のユーティリティトラックのラベル(「ユーティリティ1」「ユーティリティ2」等)を右クリックし、メニューの生成>リアルトラックを選択・生成を選びます。

もし、特定範囲にリアルトラックを生成したければ、オーディオ編集ウィンドウで目的のユーティリティトラックを表示し、範囲を選択した後に【編集】ボタンを押し、メニューの生成>リアルトラックを選択・生成 を選びます。
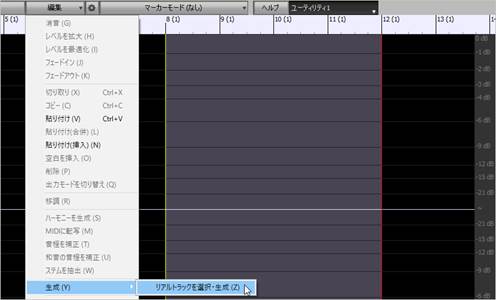
「リアルトラックを選択」ダイアログが開きますので、リアルトラックを選び、OKボタンを押します。すると、数秒後、リアルトラックが生成されます。オーディオ編集ウィンドウを開くと、リアルトラックのオーディオデータを波形で見ることができます。選択リアルトラックがリアルチャートを備えている場合は楽譜をノーテーションウィンドウで見ることもできます。

ユーティリティトラックに生成されたリアルトラックはツールバーの【演奏】ボタンを押して聞くことができ、ボリュームやパン等はミキサーウィンドウでコントロールすることができます。
![]()
ユーティリティトラックに生成されたリアルトラックの一部を生成し直すことができます。まず、範囲をオーディオ編集ウィンドウで選択します。

そして、【編集】ボタンを押してメニューを開き、生成>リアルトラックを生成を選びます。もし、違うリアルトラックを使って生成したければ、生成>リアルトラックを選択・生成を選びます。
![]()
すると、数秒後、選択範囲が新しく生成されます。選択範囲の生成中、波形全体が消えますが、生成が完了すると、選択範囲には新しい波形、それ以外には前と同じ波形が表示されます。

上記の作業は「元に戻す」「やり直す」の機能に対応しますので、生成されたばかりのリアルトラックが気に入らなければ [Ctrl]+[Z]や[Shift]+[Ctrl]+[Z]のキーを使って気に入ったリアルトラックに戻すことができます。
ユーティリティトラックに生成されたリアルトラックはオーディオ編集ウィンドウで編集することができます。【編集】ボタンのメニュー、ウィンドウ内の右クリックメニュー、ホットキー(Ctrl+X、Ctrl+C、Ctrl+V)を使って編集します。例えば、特定範囲を他の位置に移動したり、全体を選択して他のユーティリティトラックにコピーしたりすることができます。特定範囲を編集する際、前後の繋ぎ目が滑らかになるよう範囲の冒頭と末尾はクロスフェードされますので、演奏中、繋ぎ目が分かるような不愉快な音が聞こえることはありません。

ユーティリティトラックに生成したリアルトラックにハーモニーを生成することができます。オーディオ編集ウィンドウで【編集】ボタンを押し、メニューの「ハーモニーを生成」を選択します。「オーディオハーモニーの生成・音程の補正」ダイアログが開きますので、生成元トラックやハーモニーのタイプ、ハーモニーボイスの数等を選択します。各ハーモニーボイスを別々のトラックに生成したければ、「別々のトラックに生成する」を有効し、各ボイスの生成先トラックを選択します。
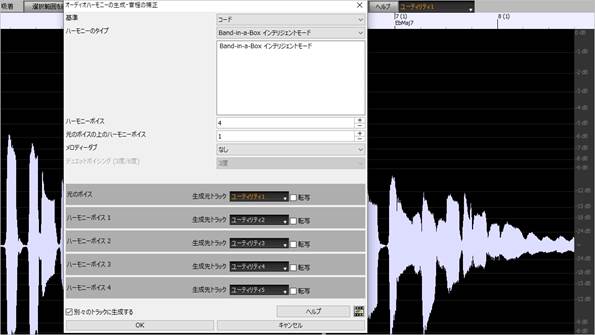
ユーティリティトラックに録音することもできます。旧バージョンではオーディオはオーディオトラック、MIDIはメロディートラックかソロトラックに録音されましたが、新バージョンでは録音先としてユーティリティトラックを選択することができます。ツールバーの【オーディオ録音】か【MIDI録音】のボタンを押してダイアログを開いたら、オーディオ、MIDIそれぞれの録音先トラックを選択します。
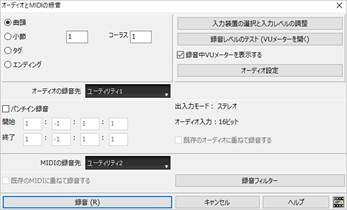
ユーティリティトラックにオーディオファイルやMIDIファイルをインポートすることもできます。旧バージョンではオーディオファイルはオーディオトラックにインポートされ、MIDIファイルはメロディートラックかソロトラックにインポートされましたが、新バージョンではインポート先トラックとしてユーティリティトラックを選択することができます。
|
|
トラック間のコピー/移動機能を使って、他のトラック全体をユーティリティトラックにコピーまたは移動することができます。編集メニュー>コピー(各種)>トラック間のコピー/移動を選択してダイアログを開いたら、操作の宛先トラックとしてユーティリティトラックを選択します。
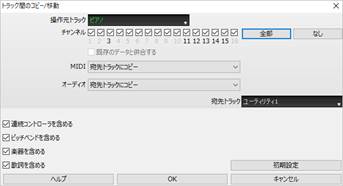
ユーティリティトラックがMIDIデータを含んでいる場合、楽譜をノーテーションウィンドウで見たり、演奏の様子をギターウィンドウやピアノウィンドウで見たり、データをノーテーションウィンドウやピアノロールウィンドウで編集することができます。


ユーティリティトラックを含むソングを保存すると、ユーティリティトラックはソングファイル(.MGU/.SGU)ではなくオーディオファイル(.WAV)に保存されます。例えばソングをMySong.MGUとして保存すると、ユーティリティ1トラックはMySong #1.WAV、ユーティリティ2トラックはMySong #2.WAVに保存されます。そして、次回MySong.MGUを開くと、各オーディオファイルが各ユーティリティトラックに開きます。
オーディオファイルの書き出し機能を拡張!
書き出し速度が速くなりました。
ビット深度のデフォルトが24ビットになりました。
書き出し時にélastique の最高水準のテンポ伸縮技術を活用することができます。ダイアログの「最高水準のテンポ伸縮技術を使用する」のオプションを有効にすると、演奏時には音切れ防止の為に低水準に設定していても書き出し時には高水準の設定でテンポ伸縮技術が働きます。
トラック毎に書き出す際、各トラックに設定されたミキサー設定を無視し、デフォルトのミキサー設定(ボリューム=0、パン=0、リバーブ=0、トーン=0)を使うことができます。
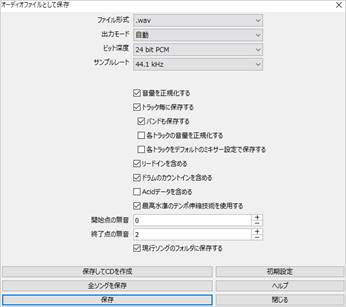
和音の音程の自動補正!
オーディオデータを含むトラックの和音内の音をコードやキー等によって自動的に補正することができます。例えばCMaj7 コード(構成音C、E、G、B)上で弾かれようとするG#をGに補正するよう設定することができます。コードや他のトラックとの不協和音を防げる機能です。
リアルトラックに対しては、画面上部のトラックボタンを右クリックし、メニューの「設定」>「和音の音程を自動補正」に進み、適用したい基準を選択します。例えば「ソングのコードに基く」を選んだ場合、リアルトラックがCMaj7のコード(構成音C、E、G、B)上でG#を生成しようとすると自動的にGに補正されます。メニューの「特定の基準を選択」を選ぶとダイアログが開き、補正の基準をカスタマイズすることができます。
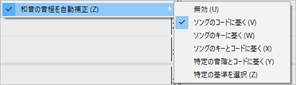
オーディオトラックまたはユーティリティートラックに対しては、補正したい範囲をオーディオ編集ウィンドウで選択し、【編集】ボタンを押してメニューの「和音の音程を補正」を選択します。ダイアログが開きますので、どの基準で補正するかを選択し、OKボタンを押します。
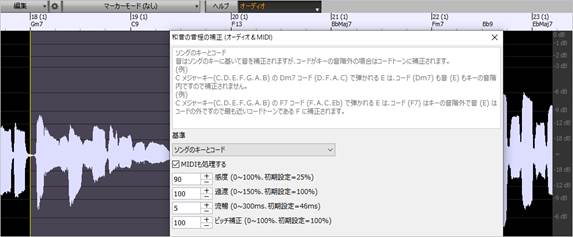
高いオーディオ再生パフォーマンスを実現!
お使いのCPUのSIMD機能(SSE2、SSSE3、AVX、AVX2)をサポートできるようになりました。これにより、オーディオDSP(デジタル信号処理)が最低でも4倍の速さで行われます。この為、より多くのトラック、より多くのプラグイン、より高水準のélastiqueテンポ伸縮技術等をオーディオの音切れを招くことなく使うことができます。
ヘルプメニューから「Band-in-a-Boxについて」のダイアログを開き、【CPU使用を表示】ボタンを押すとお使いのコンピュータのCPUに使用可能なSIMD機能を見ることができます。
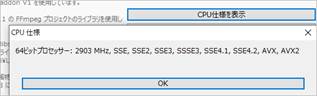
ミキサーウィンドウを改善!
可動ミキサーウィンドウのサイズを垂直方向に変更することができます。また、最小限で表示してもバンドのVUメーターの表示やバンドのボリューム調整といった便利な機能を使用できます。
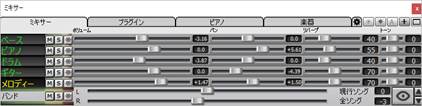 |
|
最小限モードのツールバーを表示している際、ミキサーウィンドウを画面の右に固定することができます。また、コードシートやノーテーションウィンドウ、ピアノロールウィンドウ、オーディオ編集ウィンドウが見やすいようにミキサーウィンドウのサイズを水平方向に調整することができます。

普通モードのツールバーを表示している際、固定ミキサーウィンドウを画面の右上か右下に表示することができます。(どちらにするかはウィンドウ右上部の設定タブ![]() を押すと表示されるオプションで決めます。)
を押すと表示されるオプションで決めます。)


ミキサーウィンドウに表示するトラックを選択することができます。ウィンドウ右下のボタン ![]() をクリックし、表示したいトラックにチェックを入れます。
をクリックし、表示したいトラックにチェックを入れます。
ミキサーウィンドウに表示されるトラックのパネルを上下にスクロールすることができます。ウィンドウ右下の矢印ボタンかマウスホイールを使います。

ミキサーウィンドウのオプションを設定する為のタブ![]() を追加しました。
を追加しました。
ソングの演奏が開始したら、使用されるトラックを表示して使用されないトラックを自動的に隠すことができます。設定タブ![]() を押し、オプションの「演奏を開始したら使用トラックを表示して不使用トラックを隠す」にチェックを入れておきます。
を押し、オプションの「演奏を開始したら使用トラックを表示して不使用トラックを隠す」にチェックを入れておきます。

トラックパネルの高さを変更することができます。ウィンドウ内にマウスのカーソルを置き、[Ctrl]キーを押しながらマウスホイールを動かします。

ミキサーウィンドウのサイズを変更する際、トラックパネルを特定の高さで制限することができます。設定タブ![]() を押し、オプションの「各トラックパネルの最小の高さ」と「各トラックパネルの最大の高さ」で設定します。「各トラックパネルの最大の高さ」を低い数値に設定しておくと、ウィンドウを大きく表示した際、下に黒い部分が表示されますが、高い数値に設定しておくと、ウィンドウを大きく表示した際、トラックパネルがウィンドウ全体を埋め尽くす形で表示されます。
を押し、オプションの「各トラックパネルの最小の高さ」と「各トラックパネルの最大の高さ」で設定します。「各トラックパネルの最大の高さ」を低い数値に設定しておくと、ウィンドウを大きく表示した際、下に黒い部分が表示されますが、高い数値に設定しておくと、ウィンドウを大きく表示した際、トラックパネルがウィンドウ全体を埋め尽くす形で表示されます。

ボリュームとパンをMIDIの値でなくオーディオの単位であるデシベルで表示することができます。リアルトラック、リアルドラム、オーディオトラックはオーディオデータを含んでいますので、ボリュームやパンをデシベルで表示した方が適切です。どちらで表示するかは、すべてのトラックに対しては設定タブを押し、オプションの「ボリュームとパンをデシベルで表示する」を使い、トラック毎に対してはトラックを右クリックし、メニューの「設定」>「ボリュームとパンをデシベルで表示する」を使います。

各トラックのソロや消音状態をソングに保存し、次回ソングを開いた時に同じ状態にすることができます。設定タブ![]() を押し、オプションの「ソロや消音状態をソングに保存する」にチェックを入れておきます。
を押し、オプションの「ソロや消音状態をソングに保存する」にチェックを入れておきます。
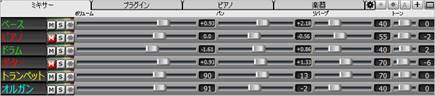
マウスホイールを使ってミキサーの数値を変更することができます。設定タブ![]() を押し、オプションの「マウスホイールを使ってミキサーの数値を変更する」にチェックを入れておくと、ボリュームやパン等のつまみまたは数値上にマウスのカーソルを置き、マウスホイールを動かすと数値が変更します。
を押し、オプションの「マウスホイールを使ってミキサーの数値を変更する」にチェックを入れておくと、ボリュームやパン等のつまみまたは数値上にマウスのカーソルを置き、マウスホイールを動かすと数値が変更します。
![]()
トラックの名前をダブルクリックして書き換えることができます。

プラグインのコントロールを改善!
プラグインにミキサーウィンドウから直接アクセスすることができます。プラグイン画面でプラグインの名前をクリックするとメニューが開き、プラグインを選択したり、プリセットやグループを開いたり、プラグインのオプションを設定することができます。

MIDIトラックのMIDI出力は初期設定ではデフォルトのシンセサイザーに送られますが、他のMIDIトラックで選択されているシンセサイザーに送ることができます。ミキサーウィンドウのプラグイン画面でシンセサイザーの名前をクリックし、メニューの「MIDIプラグインを経路変更」に進み、他のトラックで選択されているシンセサイザーを選択します。

MIDIプラグインの名前をクリックすると開くメニューを使ってMIDIプラグインのオーディオ出力をミキサーウィンドウ内でコントロールすることができます。つまり、MIDIプラグインのサウンドをオーディオのトラック(リアルトラック、リアルドラム、オーディオトラック)と同じようにコントロールすることができます。
|
シンセ出力のボリュームやパンを弱める プラグインのオーディオ出力のゲインをミキサーウィンドウのボリュームやパンに基いて変更します。このオプションを有効にした場合MIDIコントローラのボリュームはプラグインに送られません。MIDI コントローラに反応しないプラグインを使用している場合に便利な機能です。 シンセ出力をフィルターする ハイ/ローパスフィルターをミキサーウィンドウのトーンに基いて適用プラグインのオーディオ出力に適用します。 シンセ出力をマスターリバーブに送る プラグインのオーディオ出力をミキサーウィンドウのリバーブに基いてマスターリバーブに送ります。 |
複数のプラグインのウィンドウを同時に表示することができます。ミキサーウィンドウのプラグイン画面でプラグインの名前を右クリックしてそのプラグインのウィンドウを開いた後、同じように別のプラグインの名前を右クリックしてそのプラグインのウィンドウを開くが開きます。

オーディオ編集機能を拡張!
オーディオ編集ウィンドウでオーディオトラックだけでなく、すべてのトラックのオーディオデータを見ることができます。

オーディオ編集ウィンドウの設定ダイアログにオプションを3つ追加しました。
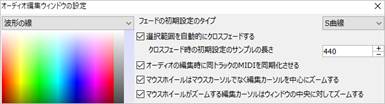
「オーディオの編集時に同トラックのMIDIを同期化させる」を有効にすると、オーディオの特定範囲を挿入したり削除すると、同トラックのMIDIがオーディオに合わせてずれます。
「マウスホイールはマウスカーソルでなく編集カーソルを中心にズームする」を有効にすると、マウスホイールを動かすと画面はマウスのカーソルに対してズームするのではなく編集カーソルに対してズームします。
「マウスホイールがズームする編集カーソルはウィンドウの中央に対してズームする」のオプションは上のオプションが有効の際に選択することができます。有効にすると、マウスホイールを動かした際、編集カーソルはウィンドウの中央に対してズームします。
オーディオ編集ウィンドウの編集ボタンのメニューにコピー/切り取り/貼り付けを追加しました。(注釈: リアルトラックは読み取り専用です。リアルトラックのオーディオデータを コピーしてオーディオトラックかユーティリティトラックに貼り付けることはできますが、リアルトラックに貼り付けることはできません。)

ホットキーを追加しました。
- [Home]キーはカーソルをトラックの始まりに移動します。
- [End]キーはカーソルをトラックの終わりに移動します。
- [Shift]+[Home]キーは選択範囲の左のカーソルをトラックの始まりに移動します。
- [Shift]+[End]キーは選択範囲の右のカーソルをトラックの終わりに移動します。
- [Ctrl]+[A]キーはトラック全体を選択します。
オーディオハーモニー機能を拡張!
オーディオハーモニーを別々のトラックに生成することができます。ダイアログの「別のトラックに生成する」のオプションを有効し、各ボイスの生成先トラックを選択してハーモニーを生成すると、各ハーモニーボイスのボリュームやパン、リバーブ、トーンを調整したり、エフェクトを加えることができます。
|
|
リアルトラックを使ってオーディオハーモニーを生成し、オーディオトラックかユーティリティートラックに書き出すことができます。(注釈: リアルトラックは読み取り専用ですので、オーディオハーモニーをリアルトラックに書き出すことはできません。この為、生成元トラックがリアルトラックの場合、「別々のトラックに生成する」のオプションは自動的に有効に設定されます。)

オーディオコードウィザードを改善!
より正確なコード検出が行われます。
音程が狂っているオーディオファイルでも分析することができます。
コードの長さを最低1小節にすることができます。
プリセットを使って特定のコードを検出することができます。
MIDIを同トラックに転写することができます。旧バージョンではMIDIはソリストトラックに転写されました。
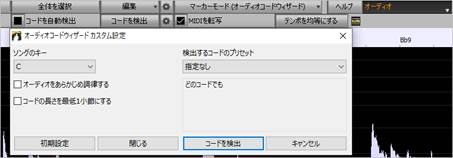
コードシートを改善!
表示オプションダイアログを開かなくてもコードシートの右下のズームボタンを使って、コードシートに表示する列や行の数を変更することができます。
さらに素早くマウスホイールを使って変更することもできます。コードシートにマウスのカーソルを置き、[Ctrl]キーを押しながらマウスホイールを動かすと行数が変更し、[Shift]キーを押しながらマウスホイールを動かすと列数が変更します。
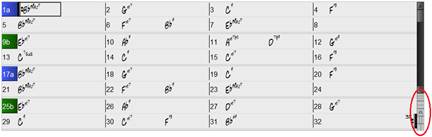
拍子を小節番号の上に表示することができます。ソングの途中で拍子が変更する場合も表示されますので、どの小節で拍子が変わるのかが分かる機能です。表示オプションダイアログの「拍子を表示する」を有効にしておいてください。
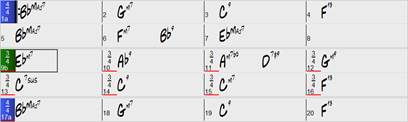
ツールバーのキーボタンを使って表示上で移調!
ツールバーのキーボタンの右肩をクリックするとメニューが開き、キーを変えないで表示上での移調を行うことができます。
|
|
|
|
|
ソング間のコードのコピー!
現行ソングのコードをコピーして他のソングに貼り付けることができます。コードはテキスト形式でコピーされますので、メモ帳等のテキストファイルに貼り付けることもできます。また、指定フォルダのすべてのソングのコードをクリップボードにコピーしたり、テキストファイルとして保存することもできます。さらに、テキストファイルでタイプしたコードをコピーしてBand-in-a-Boxのソングに貼り付けることもできます。
ソング間でコードをコピーするには、コピー元のソングのコードシートでコードを選択し、[Ctrl]+[C]キーを押します。

そして、他のソングを開き、貼り付け先セルをクリックして[Ctrl]+[V]キーを押します。

コードはテキスト形式でクリップボードにコピーされますので、メモ帳等のテキストファイルで[Ctrl]+[V]キーを押して貼り付けることもできます。
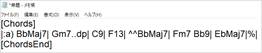
コードをコピーした際、初期設定ではパートマーカーや休止、ショット、ホールド、プッシュもコピーされますが、この設定を変更しておくことができます。また、ソング全体をコピーした際に含めるものを選択することもできます。さらに、指定フォルダのすべてのソングのコードをクリップボードにコピーしたり、テキストファイルとして保存することもできます。これらの設定をするには、メニューの編集>コピー(各種)>ソングをテキスト形式でコピー からダイアログを開きます。
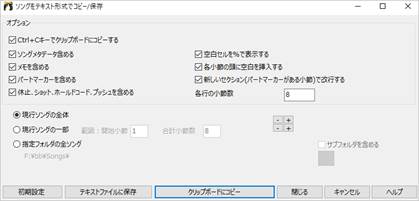
Ctrl+Cキーでクリップボードにコピーする 有効にすると、このダイアログを開かなくても、コードシートで[Ctrl]+[C]キーを押すとソングがクリップボードにコピーされます。
ソングメタデータを含める 有効にすると、タイトル、拍子、キー、テンポ、メモ等がコピー時に含まれます。無効にすると、コードだけが含まれます。
メモを含める 有効にすると、ソングのメモがコピー時に含まれます。
パートマーカーを含める 有効にすると、ソングに入力したパートマーカーがコピー時に含まれます。
休止、ショット、ホールドコード、プッシュを含める 有効にすると、コードに付けた休止、ショット、ホールド、プッシュがコピー時に含まれます。
空白セルを%で表示する 有効にすると、テキストファイルではコードが入力されていない小節には%の記号が入力されます。無効にすると、コードが入力されていない小節では何も表示されません。
各小節の頭に空白を挿入する 有効にすると、テキストファイルでは各小節の頭にスペースが入ります。
新しいセクション(パートマーカーがある小節)で改行する 有効にすると、テキストファイルでは各セクションの始まり(パートマーカーがある小節)で改行されます。
各行の小節数 テキストファイルで各行に表示する小節数を設定します。
現行ソングの全体 このモードを選択し、【クリップボードにコピー】ボタンを押すとソング全体(コードとその他のデータ)がクリップボードにコピーされ、【テキストファイルに保存】ボタンを押すとソング全体をテキストファイルに保存されます。
現行ソングの一部 このモードを選択し、【クリップボードにコピー】ボタンを押すと指定範囲のコードがクリップボードにコピーされ、【テキストファイルに保存】ボタンを押すと指定範囲のコードがテキストファイルに保存されます。このモードの場合、上のモードと違い、コードだけが含まれ、その他のデータは含まれません。
指定フォルダの全ソング 指定フォルダのすべてのソングを様々な方法でクリップボードにコピーするかテキストファイルに保存します。フォルダアイコンを押してフォルダを指定し、「全ソングの保存・コピーの仕方」を選択します。個別のテキストファイルとしてソングと同じフォルダに保存、個別のテキストファイルとして指定のフォルダに保存、全部まとめて一つのテキストファイルに保存、全部まとめてクリップボードにコピー、の中から選択したら、【テキストファイルに保存・クリップボードにコピー】ボタンを押します。
【初期設定】 ダイアログのすべてのオプションを初期設定に戻します。
【テキストファイルに保存】 現行ソング(全体または一部)をテキストファイルとして保存します。
【クリップボードにコピー】 現行ソング(全体または一部)をクリップボードにコピーします。
【テキストファイルに保存・クリップボードにコピー】 「全ソングの保存・コピーの仕方」での選択に基いてテキストファイルに保存するかクリップボードにコピーします。
【閉じる】 ダイアログの設定は維持しますが、コピー・保存はしないでダイアログを閉じます。
コピー元のソングでコードを選択せずに[Ctrl]+[C]キーを押した場合、ソング全体(すべてのコードに加え、タイトル、キー、テンポ、パートマーカー、メモ等のデータ)がクリップボードにコピーされます。これを他のソングに貼り付けるには、そのソングを開き、[Ctrl]+[Shift]+[V]キーを押します。ダイアログが開きますので、「現行ソングに貼り付ける」を選択し、その他のオプションを選択して、OKボタンを押します。
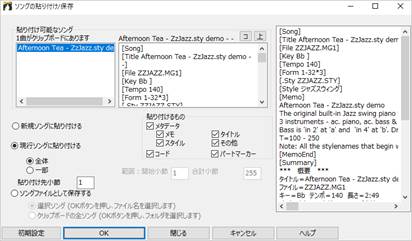
貼り付け可能なソング クリップボードにコピーされているソングのタイトルが表示されます。
貼り付けるもの 初期設定ではすべての項目が有効になっていますが、必要なければ無効にします。
新規ソングに貼り付ける クリップボードにコピーされているソングを新しいソングとして貼り付けます。クリップボードに複数のソングがコピーされている場合、「貼り付け可能なソング」欄で選択されているソングを貼り付けます。
現行ソングに貼り付ける クリップボードにコピーされているソングの全体または一部を現行ソングに貼り付けます。クリップボードに複数のソングがコピーされている場合、「貼り付け可能なソング」欄で選択されているソングを貼り付けます。コピーされているソングの「全体」を貼り付けるのか「一部」を貼り付けるのかを決め、それを現行ソングのどの小節に貼り付けるかを「貼り付け先小節」で選択します。
ソングファイルとして保存する 「貼り付け可能なソング」欄で選択されているソングまた全ソングをソングファイルとして保存します。「選択ソング」を選択した場合、OKボタンを押した際、ソングファイルの名前と保存先を指定します。「クリップボードの全ソング」を選択した場合、OKボタンを押した際、ソングファイルの保存先を指定します。
コードをメモ帳等でタイプし、コピーしてBand-in-a-Boxのソングに貼り付けることもできます。テキストファイルで小節を縦線|で区切りながらコードをタイプします。コードなしの小節が欲しければ、縦線の間を空白にするか%をタイプします。例えば | D | G7 | | F | または | D | G7 | % | F | とタイプします。ショートカット (例 | Cj | Dh | E3 |) や標準以外のコード記譜 (例 | 1 | 2 | 5 |) を使うこともできます。コードをブレイク(休止、ショット、ホールド)するにはコードの後にピリオド(.)をタイプし、コードをプッシュするにはコードの前にキャレット(^)をタイプします。パートマーカーが欲しければ縦線の後に括弧を付けたアルファベット a) やb) をタイプします。パートマーカーで改行してもしなくてもどちらでも構いません。
|a) Ej| C7 D| F.b| Bb9| Eb G| F3| %| A6|b) C E| ^D| Fd| G..| Cm| F7| Am| Bd|
用意できたら、[Ctrl]+[A]キーを押してすべてを選択し、[Ctrl]+[C]キーを押してコピーします。そしてBand-in-a-Boxに戻り、 [Ctrl]+[Shift]+[V]キーを押します。ダイアログが開きますので、モードやオプションを選択して、OKボタンを押します。
![]()
コードだけでなく、タイトルやキー、構成等を含むソング全体をテキストファイルで用意することもできます。最も簡単な方法として、Band-in-a-Boxのソング全体をコピーしてメモ帳に貼り付けた時のテキストファイルの形式を使います。コードは[Chords]と[ChordsEnd]の間にタイプします。メモが欲しければ[Memo]と[MemoEnd]の間にタイプします。スタイルが分からなかったり決めていなければ[.Sty]は空白にするか削除します。
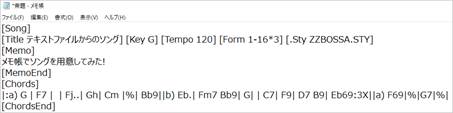
用意できたら、[Ctrl]+[A]キーに続いて[Ctrl]+[C]キーを押します。そしてBand-in-a-Boxに戻り、 [Ctrl]+[Shift]+[V]キーを押します。ダイアログが開きますので、モードやオプションを選択します。
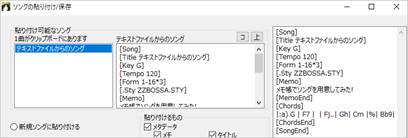
OKボタンを押すと、テキストファイルで用意したソングがBand-in-a-Boxに反映されます。

トラック間のコピー/移動機能を拡張!
トラック間でMIDIデータだけでなくオーディオデータもコピーや移動ができます。
チャンネル選択チェックボックスにマウスのカーソルを乗せると、そのチャンネルに含まれているMIDIイベントの数が表示されます。
MIDIデータをコピー/移動する際、特定のタイプのイベントを除外することができます。
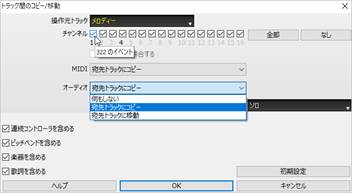
コピー/音符のコピー&貼り付け機能を拡張!
[k][k][Enter]キーを押してダイアログを開くことができます。さらに、数字キーとコンマを足すことでコピー範囲が設定されたダイアログを開くこともできます。例えば現行セルを第9小節にして[k][k][4][、][1][Enter]を押すと、第1小節からの4小節がコピーされて第9小節に貼り付けるよう設定されたダイアログが開きます。
パートマーカーをコピーするオプションを追加しました。
【閉じる】ボタンを追加しました。オプションの変更を維持してダイアログを閉じることができます。
歌詞をコピーした場合、小節単位歌詞とテキストレイヤーもコピーされます。

イントロコード自動生成時にトラックを選択!
前のバージョンで、ドラムだけ、またはベースとドラムだけで演奏するイントロコードを生成する機能が加わりました。新バージョンでは「ベースの後、ベースとドラム」、「ドラムの後、ベースとドラム」の他、どのトラックの組み合わせ(例えばピアノだけ、ギターとストリングスだけ)でも選択できるようになりました。
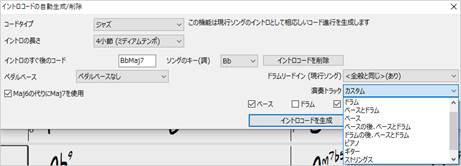
MIDIファイルのインポート機能を拡張!
MIDIファイルをメロディートラックかソロトラックだけでなく、オーディオトラックやユーティリティトラックにインポートすることができます。
マルチトラックのMIDIファイルをインポートする際、各トラックの宛先トラックを選択することができます。
チャンネル選択チェックボックスにマウスのカーソルを乗せると、そのチャンネルに含まれているイベントの数が表示されます。
連続コントローラとピッチベンドを別々に選択することができます。旧バージョンでは、両方を含めるか両方を除外する、の選択しかできませんでした。
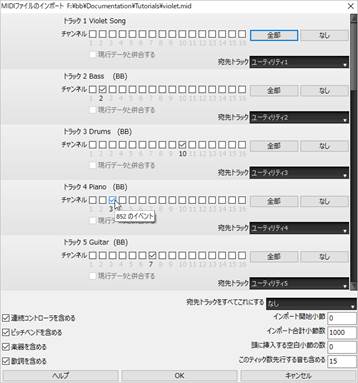
曲名検索ウィンドウに7,000曲を追加!
ユーザーからのリクエストを含む7,000曲を追加しました。これで、合計21,000曲以上になりました。
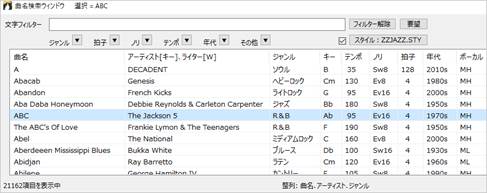
すべてのリアルドラムがドラム譜を表示!
リアルチャートを300以上追加し、すべてのリアルドラムがドラム譜を表示できるようにしました。リアルドラムピックウィンドウの「セット」列ではすべてのリアルドラムに対し、リアルチャートを含むことを示すNtnが表示されます。どのリアルドラムを選択してもドラム譜が表示されます。
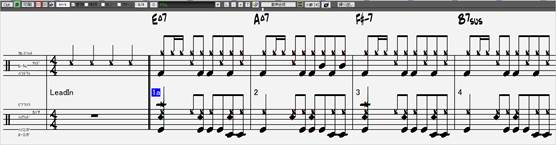
現行スタイルに似たスタイルを簡単検索!
ツールバーのスタイルをボタンを押し、メニューの「現行スタイルに似たスタイルを探す」を選ぶとスタイルピックウィンドウが開き、フィルター欄が自動設定され、現行スタイルにジャンル、拍子、リズムのノリ、テンポが似ているスタイルがリストされます。
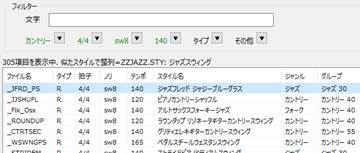
現行スタイルでサブスタイルを定義!
コードシートのパートマーカーを右クリックすると開くメニューに現行スタイルでサブスタイルc/dを定義するコマンドを加えました。従来のサブスタイルを定義するコマンドと似ていますが、この場合はスタイルピックは開かず、現行スタイルでc/dを定義します。スタイルを変えないで表示上の目的でサブスタイルc/dを定義する為の機能です。
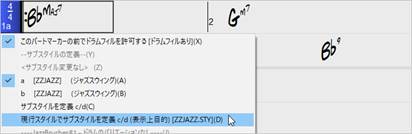
スタイルピックウィンドウのリズムのノリフィルターに選択肢を追加!
選択肢にイーブン、スウィング、16ビート、8ビートを追加しました。例えば、イーブンを選択するとイーブン16ビートまたはイーブン8ビートのスタイルがリストされ、16ビートを選択するとイーブン16ビートまたはスウィング16ビートのスタイルがリストされます。
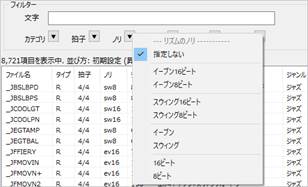
移調しないリアルトラック機能の設定を改善!
プログラム全般的にまたは現行ソングの特定トラックにおいてリアルトラックを移調しないよう設定することができます。旧バージョンでは現行ソングの全トラックに対しての設定しかできませんでした。
プログラム全般的に設定するにはソングの総括設定ダイアログを使い、現行ソングの特定トラックにおいて設定するには画面上部のトラックボタンを右クリックし、メニューの設定>移調しない を使います。
|
|
ドラムリードインの設定をソング毎に設定!
ドラムリードインの設定(あり/なし、タイプ)を現行ソングで上書きすることができます。この設定は「リードイン&メトロノームオプション」、「現行ソングの設定」、「イントロコードの自動設定/削除」のいずれかのダイアログで行います。
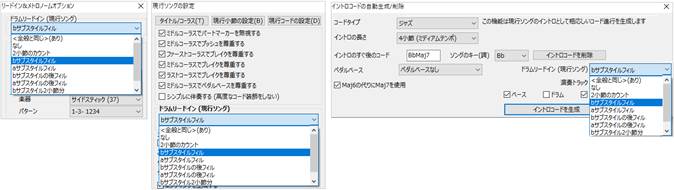
小節単位歌詞の改善!
小節単位歌詞がコードシートやノーテーションウィンドウだけでなく、歌詞ウィンドウでも表示されるようになりました。

音符単位歌詞を小節単位歌詞に変換することができます。これは編集メニュー>歌詞>音符単位歌詞を小節単位歌詞に変換のコマンドを使って行います。音符単位歌詞はメロディートラックの個々の音符に対する歌詞の為、ノーテーションウィンドウの他のトラックやコードシートで見ることはできませんが、小節単位歌詞に書き換えるとノーテーションウィンドウのどのトラックでもコードシートでも見ることができます。
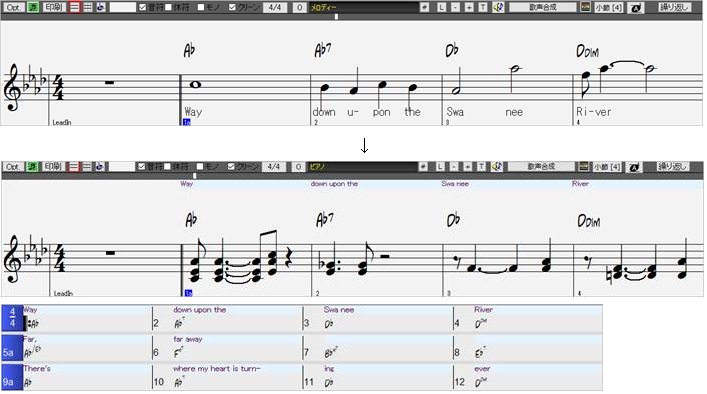
各種ウィンドウのトラック切り替えボタンを改善!
ノーテーションウィンドウやリードシートウィンドウ、ピアノロール等のトラック切り替えボタンに完全な日本語のトラック名が表示されます。旧バージョンでは英語のトラック名の頭文字(B、P、D等)が表示されました。
トラック切り替えボタンにマウスのカーソルを乗せてホイールを動かし、トラックを素早く切り替えることができます。

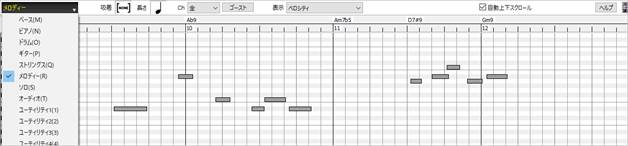
ノーテーションウィンドウにたくさんの機能を追加!
拍子ボタンのメニューを改善しました。ソングの拍子を表示上で変更するコマンド、指定範囲の拍子を変更するコマンド、現行小節の拍子を選択するコマンドを追加しました。

ソングのキーを変更せず、非コンサート楽器用に表示上で移調する為のボタンをノーテーションウィンドウのツールバーに追加しました。
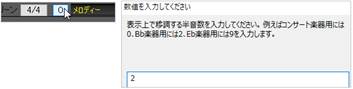
4/4拍子のソングを実際の拍子を変えないで表示上でカットタイムの2/2拍子にすることができます。16分音符は8分音符で表示され読みやすくなります。ブルーグラスやリール等のソングに最適な機能です。
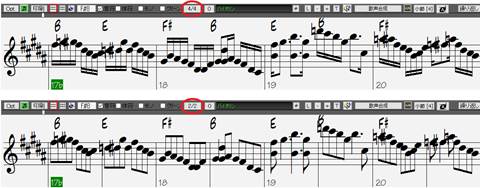
4/4拍子のソングを実際の拍子を変えないで表示上で2/4拍子にすることができます。実際の拍子を変えることで不自然なトラックが生成されるのを防ぎます。ラグタイム等のソングに最適な機能です。
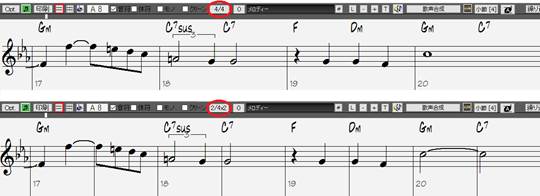
拍子の表示を改善しました。五線譜いっぱいに表示されます。

ピアノロールウィンドウの自動上下スクロールはオプション!
旧バージョンでは別のトラックに切り替えた際、そのトラックのデータが見えるよう上下スクロールが常に働きました。新バージョンではこの機能はオプションになりましたので、例えばある2つのトラックを比較したい場合、勝手に上下スクロールしないように設定することができます。

ホットキーをたくさん追加!
ホットキーを使って、現行小節に希望数の空の小節を挿入することができます。例えば [i][n][4][Enter]を押すと現行位置に空白の4小節が挿入され、[i][n][8][Enter]を押すと現行位置に空白の8小節が挿入されます。(この機能はコードシートの右クリックメニューを使って実行することもできます。)

ホットキーを使って、現行位置の前の数小節のコードをコピーし、現行位置に挿入することができます。例えば [i][k][4][Enter](または[k][i][4][Enter])を押すと現行位置の前の4小節のコードがコピーされ、現行位置に挿入されます。(この機能はコードシートの右クリックメニューを使って実行することもできます。)

ホットキーを使って、ある小節の前の数小節をコピーし、現行位置に挿入することができます。例えば [i][k][8][、][9][Enter] (または[k][i][8][、][9][Enter])を押すと第9小節から8小節のコードがコピーされ、現行位置に挿入されます。[i][k][k][8][、][9][Enter] (または[k][k][i][8][、][9][Enter])を押すと第9小節から8小節のコードをコピーして現行位置に貼り付けるよう設定されたダイアログが開き、他のオプションを選択することができます。

[Alt]+[Shift]+[T]キーを押すと、現行ソングにタイトルが自動生成されます。
[Alt]+[Shift]+[F]キーを押すと、お気に入りフォルダからソングを開くことができます。
[Alt]+[Shift]+[S]キーを押すと、お気に入りフォルダにソングを保存することができます。
たくさんの素材を追加!
MIDIスタイルセット2つ (スタイル数30)、Xtraスタイルパック10 (スタイル数200)、マルチスタイルパック1(スタイル数30)、リアルトラックセット353~375 (リアルトラック数202)、MIDIスーパートラックセット32と33 (MIDIスーパートラック数19)、器楽学習セット14~15 (リック数10)、アーティストパフォーマンスセット10(アーティストパフォーマンス数18)、14の「シングル」リアルドラム、全リアルドラムに対するドラム譜、等々、たくさん追加しました。
♪Xtraスタイルパック10(スタイル数200)
スタイルピックウィンドウの【その他】のフィルターボタンを使って、Xtraスタイルパック10に含まれているスタイルを探すことができます。ポップ、ジャズ、カントリー、フォーク、ケルティック等、たくさんのスタイルをお楽しみください。
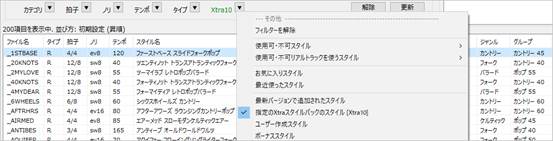
♪MIDIスタイルセット Look Ma! More MIDI 5、Look Ma! More MIDI 6(スタイル数30)
Look Ma! More MIDI 5に含まれているスタイルを探すには、スタイルピックウィンドウの【その他】ボタンを押してメニューの「指定のMIDIスタイルセットのスタイル」をクリックして「スタイルセットの選択」ダイアログが開き、No.82 ルック・マ! モアMIDI5を選択します。Look Ma! More MIDI 6に含まれているスタイルを探す場合も同じように「スタイルセットの選択」ダイアログが開き、No.83 ルック・マ! モアMIDI6を選択します。モダンジャズワルツ、ディスコジャズフュージョン、ルンバ、ディキシーランド、ニューオーリンズブギ、スカパンク、アメリカーナバラード、たくさんのスタイルをお楽しみください。
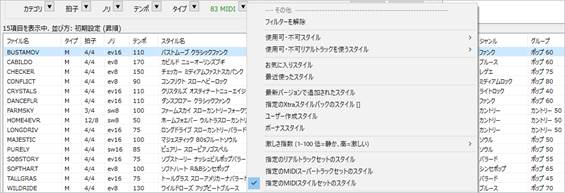
これらのセットに含まれているスタイルのデモソングは下記のフォルダに保存されています。
C:\bb\Demos\MIDI Style Demos\Look Ma - More MIDI 5
C:\bb\Demos\MIDI Style Demos\Look Ma - More MIDI 6
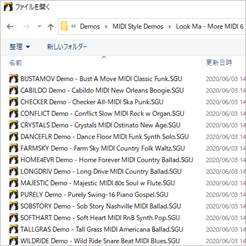
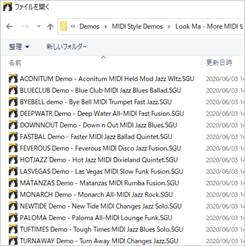
♪器楽学習セット14、15 (リック数10)
器楽学習セット14 :ブルースシャッフルソロ (リック数5)
器楽学習セット15 :マイナーブルースギターソロトレインビートギターリック (リック数5)
これらの保存先は C:\bb\Song and Lessons\Instrumental Studiesです。ソングピックウィンドウ等を使ってこのフォルダにアクセスし、ソングを開いてください。そして、ツールバーの【演奏】ボタンを押し、プロの演奏をノーテーションウィンドウ、ギターウィンドウ、ピアノウィンドウ等で追いながら楽器の腕を磨いてください。
|
|
♪アーティストパフォーマンスセット10
アーティストパフォーマンスセット10:モア ケルティックフルート
カナダバンクーバー在住の縦笛奏者ジェフ・ケリーが演奏する18曲が含まれています。
ファイルの保存先は C:\bb\Songs and Lessons\Artist Performance Sets\Artist Performance Set 10 - More Celtic Flute with Geoff Kellyです。ソングピックウィンドウ等を使ってこのフォルダにアクセスし、ソングを開いてください。ジェフ・ケリーの素晴らしい演奏をお楽しみください。
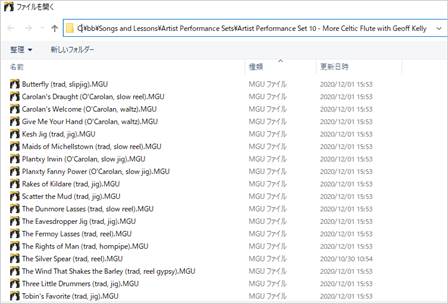
♪MIDIスーパートラックセット32、33 (MIDIスーパートラック数18)
MIDIスーパートラックセット32:ジャズ/ニューエイジ/ゴスペル キーボード (MIDIスーパートラック数9)
MIDIスーパートラックセット32:モアジャズ (MIDIスーパートラック数9)
これらのセットに含まれているMIDIスーパートラックを探すには、「MIDIスーパートラックの選択」ダイアログのフィルターボタン【#】のメニュー「指定範囲のセット番号」を使います。
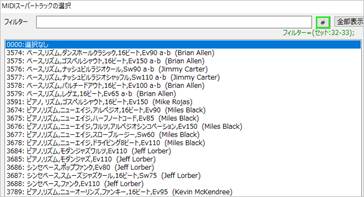
これらのセットに含まれているMIDIスーパートラックのデモソングは下記に保存されています。
C:\bb\Demos\MIDI SuperTracks - Demos\MIDI SuperTracks30 Demos - Jazz、 Funk、 Gospel Keys
C:\bb\Demos\MIDI SuperTracks - Demos\MIDI SuperTracks31 Demos - All Bass
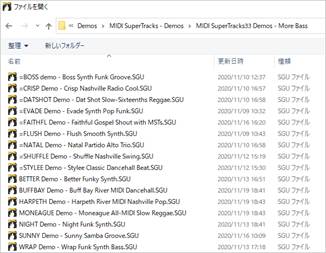
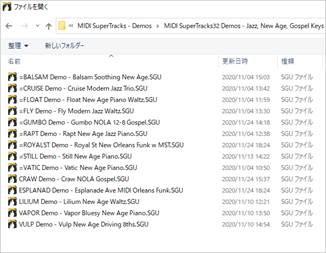
♪リアルトラックセット353~375 (リアルトラック数228、リアルドラム数69)
これらのセットに含まれているリアルトラックやリアルドラムを探すには、リアルトラックピックウィンドウまたはリアルドラムピックウィンドウのフィルターボタン【#】を押し、メニューの「指定範囲のセット番号」を選択して353~375を入力します。

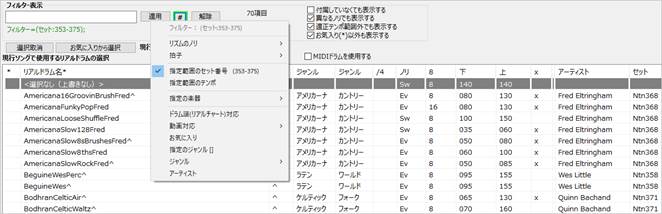
♪「シングル」リアルドラム (リアルドラム数49本)
「シングル」リアルドラムとは、複数のドラム/パーカッションで構成するリアルドラムから単独のドラム/パーカッションを取り出して作成されたリアルドラムのことです。例えばTimbaleFillsはSkaSlowClassicWesPerc^からティンバレスを取り出して作成されたものです。
シングルリアルドラムを探すには、リアルドラムピックウィンドウのフィルター欄に single とタイプします。
自分でマルチドラムを作成する際、複数のシングルリアルドラムを組み合わせてオリジナルのリアルドラムを作ってはいかがでしょうか。
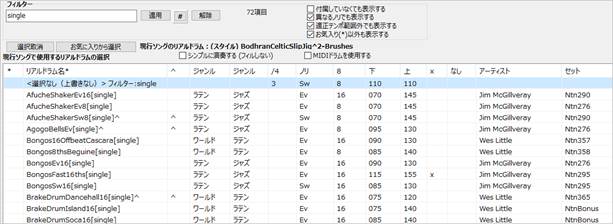
Band-in-a-Boxのご利用をお楽しみください!