Band-in-a-Box Windows 版 バージョン30 マニュアル
第12章 メーカー
この章では、スタイルやメロディスト、ソリスト等の編集や作成について解説します。
スタイルメーカー
スタイルメーカーを使って、 スタイル(*.STY)の編集や作成をすることができます。
スタイルメーカーを開くには、ツールバーの [スタイル作成] ボタンを押し、メニューの「スタイルメーカーを開く」を選択します。

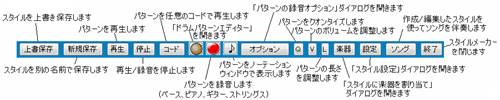
パターンについて
数値が入力されたセルには「パターン」があります。パターンとはスタイルを形成する個々の要素のことです。Band-in-a-Boxはパターンを結合することで伴奏を生成します。
セルの数値はパターンの相対ウェイト(比重)を表します。数値が大きいほど頻繁にそのパターンが採用されます。相対ウェイト4のパターンは相対ウェイト2のパターンよりも二倍頻繁に採用されます。標準値は5です。
ドラムトラックのパターン
サブスタイルAの行にはサブスタイルAの1小節分のパターン、サブスタイルBの行にはサブスタイルBの1小節分のパターン、ドラムフィルの行には ドラムフィル用のパターン、エンディングの行には2小節のエンディング用のパターン1小節分のパターンが2つ)が表示されます。

ベース/ピアノ/ギター/ストリングストラックのパターン
各サブスタイル(a、b)の異なる長さ(1拍、2拍、4拍、8拍)用のパターンが表示されます。
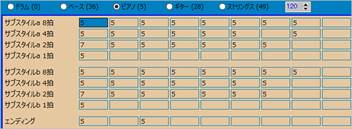
拍別の列について
なぜ、拍別の列があるかはコードチェンジと関係があります。Band-in-a-Boxはコードチェンジの所で新しいパターンを採用する際、次のコードチェンジまでにどれだけの時間があるかを計算します。例えば下記のコード進行があるとします。
1a |
2 |
3 |
4 |
Dm7 |
G7 C6 |
Fmaj7 |
|
このコード進行上で伴奏する際、まず、Dm7の長さを拍数で計算します。この場合、4拍ですので、「サブスタイルa 4拍」列からパターンを選びます。もし、この列にパターンがなければ、「サブスタイルa 8拍」列のパターンを選び、そのパターンの最初の4拍分だけを使います。次のコードG7の長さは2拍ですので、「サブスタイルa 2拍」列からパターンを選びます。この場合もこの列にパターンがなければ「サブスタイルa 8拍」列のパターンを選び、最初の2拍分だけを使います。必ずしも拍別にパターンを用意する必要はありませんが、用意しておくと、思わぬ事態を未然に防げます。もし、8拍パターンだけを用意しておくと、4拍分の為に採用した8拍パターンの最初の4拍分が空白である可能性があります。ですが、拍別のパターンを用意しておくと、空白のパターンを採用する心配がありません。
ドラムパターンエディター
このウィンドウは、どのドラムがどの拍をどの強さで打つのかを表します。太い縦線は4/4拍子の1拍を区切っています。各拍はストレートスタイルの場合は16分音符分用に四分割され、スウィングスタイルの場合は三連符用に三分割されます。 [タイムベース] ボタンを押すと数字が12(スウィングのノリ)と16(ストレートのノリ)の間で切り替わります。
下の図では、バスドラムが1拍目と2拍目裏と3拍目、クローズハイハットが各拍の表と裏、スネアドラムが典型的なライトロックのバックビートである2拍目と4拍目を打ちます。
スタイルには必ずドラムパターンを含めます。ドラムなしのスタイルの場合、どこかの列の1拍目に0を入力します。
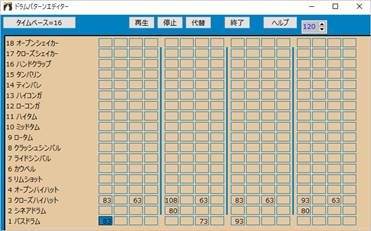
カスタムドラムキットの作成
独自のドラムキットを作成するには、スタイルメニューの「ドラムキットの作成」を使ってダイアログを開きます。「カスタムドラムキットを使用する」を有効にし、ドラム楽器を選択します。 [MIDIファイルからドラムをインポート] ボタンを押すと指定のMIDIファイルからドラムをインポートすることができます。
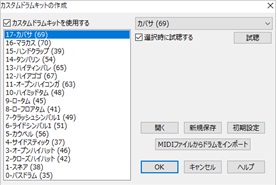
[OK] ボタンを押すと、新しいドラムキットがドラムパターンエディターに表示されます。
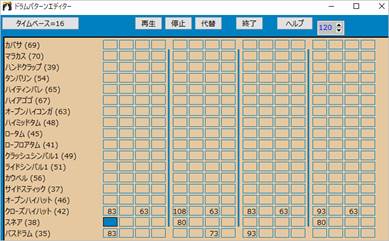
ドラムの代替
ドラム楽器を別のドラム楽器にランダムに替えることができます。この機能を使うと、1つのドラムパターンが複数存在するかのように聞こえます。例えば、次のようなドラムパターンを作成できます。
例1 音の長さの80%にクローズハイハット、20%にオープンハイハットを使う
例2 音の長さの60%にハイコンガ、40%にローコンガを使う
例3 音の長さの30%にハイタムを使い、70%にドラム楽器を使わない
ドラムパターンエディターでドラム代替を適用したいセルをクリックし、 [代替] ボタンを押します。ドラムの代替ダイアログが開きますので、使用頻度や番号、ベロシティを指定します。例えば50%の割合でオープンハイハット(4)がベロシティ90で演奏するように設定することができます。
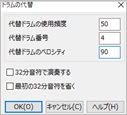
代替ドラムを適用すると、ドラムパターンエディターのセルに赤枠が追加されます。
![]()
ドラムパターンのオプション
ドラムパターンエディターの [終了] ボタンを押すとドラムパターンのオプションダイアログが開きます。特殊なパターンでない限り、初期設定で大丈夫ですので、 [OK] ボタンを押します。
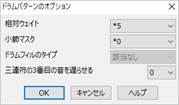
相対ウェイト 同じ列にある他のパターンに対してパターンをどれだけ頻繁に採用するかを設定します。数値が大きいほど頻繁に採用します。9は常に採用するという意味で、特定の場所(例えばドラムフィルの後の小節)で再生するパターンに設定します。
小節マスク どの小節でパターンを採用するかを設定します。小節は最後のパートマーカーから数えます。例えば、第1小節目はパートマーカー後の最初の小節を示します。0は小節を限定しないでパターンを採用することを意味します。普通、「0」に設定します。
ドラムフィルのタイプ このオプションは、ドラムフィル列のパターンを選択している際に設定できます。パターンをa、bどちらのサブスタイルで採用するかを選択します。普通は「どちらでも」にします。
三連符の3番目の音を遅らせる これは「タイムベース12」でドラムパターンを作成している場合に適用されます。初期設定は、全く遅らせないことを意味する「0」です。スローなジャズスタイルの場合、「5」にすると、効果的な遅らせ方を実現できます。
既存スタイルの編集
既存のスタイルはパターンを追加/変更したり、他のスタイルからパターンをインポートしたりして編集します。
ドラムパターンの追加/変更
空白のセルをクリックし、![]() ボタンを押します。
ボタンを押します。

ドラムパターンエディターが開きますので、数字キーかXCVBNMキーを使ってベロシティ(0~127)を入力します。
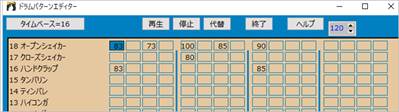
[終了] ボタンを押すと、ドラムパターンのオプションダイアログが開きます。特殊なパターンでない限り、初期設定のままで大丈夫ですので、 [OK] ボタンを押します。
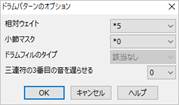
空白だったセルに数値が入力されます。

既に入力されたパターンを別のセルでも使うにはまず、コピー元のセルをクリックし、[Ctrl]+[C] キーを押します。そして、貼り付け先のセルクリックし、[Ctrl]+[V] キーを押します。次に、![]() を押し、ドラムパターンエディターを開いてパターンを編集します。ドラム楽器を変えるだけでもパターンが変わります。 [終了] ボタンを押し、ドラムパターンのオプションダイアログが開いたら、 [OK] ボタンを押します。
を押し、ドラムパターンエディターを開いてパターンを編集します。ドラム楽器を変えるだけでもパターンが変わります。 [終了] ボタンを押し、ドラムパターンのオプションダイアログが開いたら、 [OK] ボタンを押します。
パターン編集ウィンドウでパターンを編集
スタイルメーカーでドラムトラック以外のトラックを表示中に ![]() を押すと、パターン編集ウィンドウが開きます。ここには、リアルタイム録音によって作成されたパターンが表示されます。楽譜編集モードに切り替えるとパターンを編集することができます。
を押すと、パターン編集ウィンドウが開きます。ここには、リアルタイム録音によって作成されたパターンが表示されます。楽譜編集モードに切り替えるとパターンを編集することができます。
新規スタイルの作成
ドラムパターンの作成
パターンを入力したいセルをクリックし、![]() ボタンを押します。
ボタンを押します。
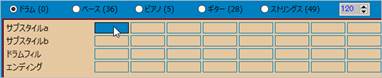
ドラムパターンエディターが開きますので、数字キーかXCVBNMキーを使ってベロシティ(0~127)を入力します。
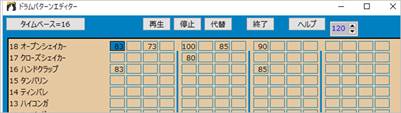
[終了] ボタンを押すと、ドラムパターンのオプションダイアログが開きます。特殊なパターンでない限り、初期設定で大丈夫ですので、 [OK] ボタンを押します。
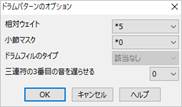
空白だったセルに新しい数値が入力されました。

ベース、ピアノ、ギター、ストリングスパターンの作成
コンピュータに接続したMIDI機器(キーボードやギター等)を弾きながら作成します。録音時、他のトラックも再生されますが、例えばドラムだけを再生しながら録音したければ、メイン画面のトラックボタンを使って他のトラックを消音します。
録音したいパターンの長さの列で空のセルをクリックし、![]() を押します。パターンの長さに係わらず2小節分のイントロの後に2小節分の伴奏が行われますので、MIDI機器でパターンを弾きます。
を押します。パターンの長さに係わらず2小節分のイントロの後に2小節分の伴奏が行われますので、MIDI機器でパターンを弾きます。
ベースパターンの録音を終了するとダイアログが開きます。特殊なパターンでない限り、初期設定で大丈夫ですので、 [OK] ボタンを押します。
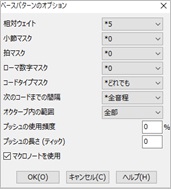
相対ウェイト 同じ列にある他のパターンに対してパターンをどれだけ頻繁に採用するかを設定します。数値が大きいほど頻繁に採用します。「9」は常に採用するという意味で、特定の場所(例えばドラムフィルの後の小節)で再生するパターンに設定します。(通常=5)
小節マスク パターンをどの小節で採用するかを設定します。小節は最後のパートマーカーから数えます。例えば、「第1小節目」はパートマーカー後の最初の小節を示します。「0」は小節を限定しないでパターンを採用することを意味します。(通常=0)
拍マスク パターンをどの拍位置で採用するかを設定します。普通は拍を限定しません。(通常=0)
ローマ数字マスク パターンをどのコード(キーに対して)で使うかを設定します。(この設定は殆ど使う必要はありません。)(通常=0)
コードタイプマスク パターンをどのコードタイプで採用するかを設定します。例えばマイナー7thコードで採用するパターンを用意しておくと、C7ではなくCm7コードでパターンが再生されます。(通常=どれでも)
次のコードまでの間隔 次のコードの音程が特定の値で離れている場合にのみパターンを採用するよう設定することができます。例えば4度上がるウォーキングベースのパターンを作成するには「4度上」を選びます。(通常=全音程)
オクターブ内の範囲 普通は「全部」を選択し、どのコードルートでもパターンを採用するようにします。「A~D」か「Eb~Ab」に選択すると、その範囲にコードルートがある場合にのみパターンが採用されます。(通常=全部)
プッシュの使用頻度/長さ コードに先がけるプッシュはジャズでよく使われます。パターンをプッシュなしで録音した後、ここでプッシュの使用頻度と長さを設定することができます。プッシュはスタイルメーカーでは使用されませんが、実際にソングを伴奏する際に使用されます。
マクロノートを使用 マクロノートとは特別なノートで、下記の機能が働きます。(通常=無効)
ノートNo.72 (C) ポップウォーキングノート。ポップ/カントリーで、再生時、次のコードへウォーキングするノートに代替される。各パターンに最高4つのウォーキングノートを入力可能。
ノートNo.76 (E) 次のコードのルートの半音下の音。
ノートNo.77 (F) 次のコードの音。
ノートNo.78 (F#) 次のコードのルートの半音上の音。
ノートNo.79 (G) ベスト5度。ルートの高さによって変化するが、ルートの5度上か下。スラッシュコードの場合はルートのまま。(C7 /E)
1. 正しいノートを弾きます。
2. 「マクロノートを使用する」のオプションを有効にします。
3. [F8] キーか [コード] ボタンを押します。指定コードでパターンを再生ダイアログが開きますので、CかFのキーの様々なコード上で、パターンに設定されたマクロノートがどのように再生されるかを確認します。

パターンの録音を終了すると、ダイアログが開きます。特殊なパターンでない限り、初期設定で大丈夫ですので、 [OK] ボタンを押します。

相対ウェイト 同じ列にある他のパターンに対してパターンをどれだけ頻繁に採用するかを設定します。数値が大きいほど頻繁に採用します。「9」は常に採用するという意味で、特定の場所(例えばドラムフィルの後の小節)で再生するパターンに設定します。(通常=5)
小節マスク パターンをどの小節で採用するかを設定します。小節は最後のパートマーカーから数えます。例えば、「第1小節目」はパートマーカー後の最初の小節を示します。「0」は小節を限定しないでパターンを採用することを意味します。(通常=0)
拍マスク パターンをどの拍位置で採用するかを設定します。普通は拍を限定しません。(通常=0)
ローマ数字マスク パターンをどのコード(キーに対して)で使うかを設定します。(この設定は殆ど使う必要はありません。)(通常=0)
コードタイプマスク パターンをどのコードタイプで採用するかを設定します。例えばマイナー7thコードで採用するパターンを用意しておくと、C7ではなくCm7コードでパターンが再生されます。
次のコードまでの間隔 次のコードの音程が特定の値で離れている場合にのみパターンを採用するようの設定できます。例えば、4度上がるウォーキングベースのパターンを作成するには「4度上」を選びます。(通常=全音程)
オクターブ内の範囲 普通は「全部」を選択し、どのコードルートでもパターンを採用するようにします。「A~D」か「Eb~Ab」に選択すると、その範囲にコードルートがある場合にのみパターンが採用されます。(通常=全部)
プッシュの使用頻度/長さ コードに先がけるプッシュは、ジャズでよく使われます。パターンをプッシュなしで録音した後、ここでプッシュの使用頻度と長さを設定することができます。プッシュはスタイルメーカーでは使用されませんが、実際にソングを伴奏する際に使用されます。
マクロノートを使用 マクロノートとは特別なノートのことで、下記の機能が働きます。
ノートNo.83 (B) ポップコード ダイアトニック下
ノートNo.84 (C) ポップコード
ノートNo.85 (C#) ポップコード ダイアトニック上
ノートNo.88 (E) ジャズコード クロマチック下
ノートNo.89 (F) ジャズコード
ノートNo.90 (F#) ジャズコード クロマチック上
ギターマクロを使用 パターンにギターマクロを使用する場合は有効にします。
ギターマクロの設定 「特定パターンでのギターマクロ設定の上書き」ダイアログを開きます。ギターマクロノートを用いてパターンを録音し、さらにパターンがギターマクロノートを使うように設定されている場合に特定のパターンでギターマクロの設定を上書きするよう設定します。
ルートパターンを移調 このオプションは「ボイシングのタイプ」が「スムーズ移調」に設定されている場合にのみ適応され、パターンの中心をどこに設定するかを決定します。有効にすると、パターンの中心がソングのキーに移動されます。(通常=無効)
パターンの装飾 「装飾1」か「装飾2」を選ぶと、パターンに装飾が施されます。装飾1は、パターンのコードを一度装飾し、装飾2は、パターン内で装飾を変えます。ジャズのすたいるでは、どちらかを選ぶと効果的です。(通常=なし)
移調する下限 パターンを採用する範囲を制限する便利な設定です。例えば「2」にした場合、Cキーで録音したパターンは最高2半音下がって移調される為、そのコード内の全12音で使えるよう最高10半音まで上がって移調されることになります。(通常値= 6)
ボイシングのタイプ ボイシングの中で最も簡単でシンプルなものは「移調」で、C7コードのC-E-G-Bbの音はF7コードではF-A-C-Ebと移調されます。申し分のない移調ですが、これだけはスムーズには聞こえません。「スムーズ移調」にすると、F7コードは自動的にC-Eb-F-Aとボイシングされより良い効果的です。「リフ」はパターンをメロディーリフと一緒に録音した場合に設定し、音がコードトーンに移調されないようにします。(通常=移調)
スタイルに楽器を選択
スタイルメーカーのツールバーの [楽器] ボタンを押すとダイアログが開き、スタイルの各トラックに楽器を選択することができます。
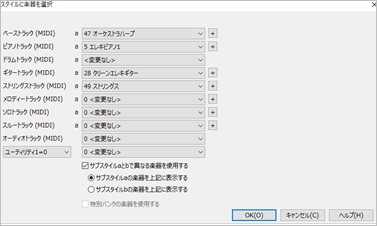
楽器を選択してダイアログを閉じると、その選択がすぐにスタイルに反映され、選択楽器で録音することができます。
「サブスタイルaとbで異なる楽器を使用する」を有効にすると、例えばドラムトラックをaではドラムブラシ、bではスティックで演奏し、ピアノトラックをaではグランドピアノ、bではエレキピアノで演奏するスタイルを作成することができます。
スタイル設定
このダイアログを使って、作成・編集中のスタイルに対する設定を行うことができます。
ダイアログを開くにはスタイルメーカーのツールバーの [設定] ボタンを押します。
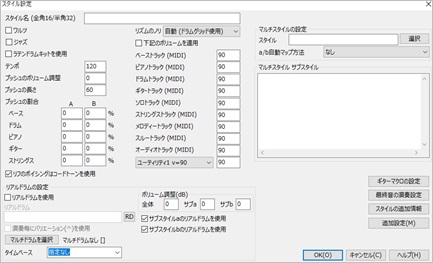
スタイル名 スタイルの名前を入力します。日本語にも対応していて、全角で数えた場合16文字まで入力できます。
ワルツ 3/4拍子でパターンの録音/再生を行うには有効にします。すると、8拍の列では6拍(2小節分)、4拍の列では3拍(1小節分)を録音できます。2拍と1拍の列ではそのまま録音されます。
ジャズ 有効にすると、ポップスネアやバスドラではなく、ジャズスネアやジャズドラムが使用されます。
テンポ スタイルのテンポを設定します。
リズムのノリ スタイルのリズムのノリを三連符かストレートに設定することができます。普通は自動にしておきます。
ラテンドラムキットを使用 有効にすると、ラテンドラムキットが使用されます。
下記のボリュームを適用する ボリューム変更の指示はスタイル単位で行う必要はありませんが、特定のトラックのボリュームを指定するにはこのオプションを有効にし、数値を入力します。通常、トラックのボリューム変更を行うには、パターンメニューの「ボリューム調整」(または[Alt]+[W] キー)を使って行う方が好ましいです。
プッシュのボリューム調整 プッシュを含むパターンを他のパターンより強く演奏することができます。「10」にすると、他のパターンに比べて程よい強さで演奏します。
プッシュの長さ プッシュの長さを指定します。(単位:ティック 30ティック=16分音符、40ティック=3連符、60ティック=8分音符)
プッシュの割合 プッシュを適度に取り入れるとより自然な伴奏ができます。各トラックにおいてプッシュをどの割合で使用するかを設定します。
リフのボイシングはコードトーンを使用 リフベースのボイシングはピアノ、ギター、ストリングスのパターンに使えます。コードタイプを無視してシンプルに移調するだけであれば、無効にします。
マルチスタイルの設定 マルチスタイルを作成するには「ファイル名」欄にc/dのセクションで使うスタイルを拡張子(.STY)なしで入力します。タイプするか、【選択】ボタンを押します。2つ以上入力するにはセミコロン(;)で区切ります。例えば、ZZJAZZ;Z5BOSSA;C_GEORGE と入力すると、c/dにZZJAZZ、e/fにZ5BOSSA、g/hにC_GEORGEが使われるマルチスタイルが作成されます。(豆知識 マルチスタイルを保存する際、スタイルファイル名に+を付けることをお勧めします。)
マルチスタイル サブスタイル マルチスタイルの各サブスタイルに名前を付けることができます。 入力したサブスタイル名は、コードシートの小節番号を右クリックすると開くメニューに表示されます。
リアルドラムの設定 この欄ではリアルドラムに関する設定を行います。
リアルドラムを使用 スタイルにMIDIドラムではなくリアルドラムを組み込むには有効にし、 [RD] ボタンを押してリアルドラムを選択します。
演奏毎にバリエーションを使用 これは名前に^が付いているリアルドラムに対して適用できます。オプションを有効にすると、毎回違う奏法が採用されます。
リアルドラムのボリューム調整 他のトラックに比較したボリュームを調整できます。リアルドラムトラック全体を調整することも、サブスタイル別に調整することもできます。「サブスタイルaのリアルドラム」「サブスタイルbのリアルドラム」のどちらかを有効にすると、伴奏時、ソング内のパートマーカーに左右されず、有効にした方のサブスタイルのリアルドラムが使用されます。
マルチドラムを選択 スタイルにマルチドラムを組み込むことができます。
タイムベース タイムベースをリアルドラムに設定することができます。
ギターマクロの設定 ギターマクロの設定ダイアログを開き、ギターコードの使い方等を設定します。ギターマクロノートを用いてパターンを録音し、さらにパターンがギターマクロノートを使うように設定されている場合にのみ適用されます。
最終音の演奏設定 パターンの最終音の演奏設定ダイアログを開きます。パターンの終わり付近の音は次のコードと衝突することがありますので、このような音を演奏しないようにすると効果的です。パターンの最終音を演奏する割合を総括的に設定するにはアレンジオプションダイアログ(環境設定ダイアログ>[アレンジ])を使います。
スタイルの追加情報 スタイルのメモ、例、ジャンル等がスタイルピックウィンドウに表示されるようにするダイアログを開きます。
追加設定 追加の設定を行うダイアログを開きます。
スタイルの追加情報の設定
[スタイルの追加情報] ボタンを押すと「スタイルの追加情報の設定」ダイアログが開きます。このダイアログを使って、スタイルにメモ、例、ジャンル等を追加して、スタイルピックウィンドウに表示されるようにします。
必要な情報を入力したら、 [OK] ボタンを押してダイアログを閉じます。そして、スタイルを保存し、スタイルメーカーを閉じます。スタイルピックウィンドウを開き、 [構築] ボタンの「完全リストを構築する」を使ってリストを構築すると、作成したスタイルがリストに追加され、スタイルメーカーで入力した情報が表示されます。
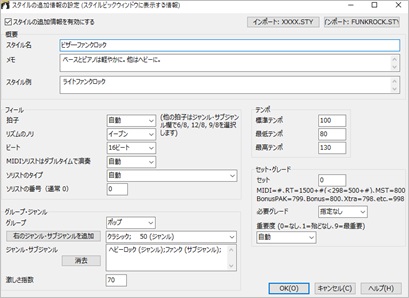
スタイル追加設定
スタイル設定ダイアログの [追加設定] ボタンを押すと、追加の設定を行うことができます。
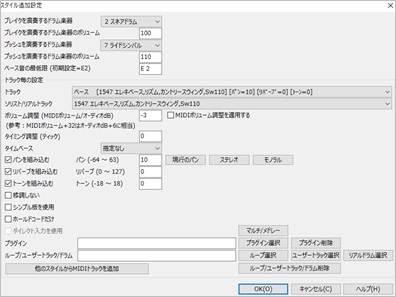
ブレイクを演奏するドラム楽器 ブレイク(ショット、ホールドコード)を演奏するドラム楽器を指定します。
ブレイクを演奏するドラム楽器のボリューム ブレイクを演奏するドラム楽器のボリュームを設定します。
プッシュを演奏するドラム楽器 プッシュするドラム楽器を指定します。
プッシュを演奏するドラム楽器のボリューム プッシュするドラム楽器のボリュームを設定します。
ベース音の最低音 このオプションの初期設定はベースに合わせてE2ですが、チューバやキーボード、5弦/6弦ベースの音域に合わせることもできます。
トラック毎の設定 スタイルにソリストやリアルトラック、ループ素材等を組み込むことができます。まず、一番上の「トラック」で組み込み先を指定し、その下のオプションで組み込む要素を設定します。
ボリューム調整 上で選んだソリストかリアルトラックのボリュームを調整します。MIDI トラックのボリュームの単位は「MIDIボリューム」(0-127)ですが、リアルトラックはオーディオですので、単位は「デシベル」です。+6dBはMIDI ボリューム+32位に相当します。
タイミング調整 負数はややのんびりした感じに、正数は全体をリードするような感じになります。
タイムベース リアルトラックを演奏する際のタイムベースを選びます。例えばテンポ140のテナーサックスをテンポ65のジャズバラードスタイルで使うには「ダブルタイム」を選びます。
パンを組み込む/リバーブを組み込む/トーンを組み込む オプションを有効にし、数値を入力することによって、パン、リバーブ、トーンを組み込んだリアルトラックをスタイルに保存することができます。
シンプル版を使用 有効にすると、選択リアルトラックにシンプル版があれば代用されます。(このオプションはリアルトラックのシンプル版が存在しなければ有効にできません。)
ホールドコードだけ 有効にすると、選択リアルトラックはシンプルにホールドコードだけを弾きます。
ダイレクト入力を使用 有効にすると、選択リアルトラック(ギター/ベース)はクリーンなサウンドになり、ギターアンプシミュレータープラグインをお持ちであればギターサウンドを構築することができます。(このオプションはリアルトラックがダイレクト入力対応でなければ適用できません。)
プラグイン 特定のVST/DXプラグイン設定(シンセサイザーまたはオーディエフェクト)を選択トラックに組み込むことができます。 [プラグイン選択] ボタンを押すと、C:\bb\DX Settings フォルダに保存された.tgsファイルのリストが表示されますので、プラグイン設定を選びます。
ループ/ユーザートラック/ドラム ループ素材、ユーザートラック、リアルドラムを組み込むことができます。。
マルチ/メドレー 指定するトラックに複数のリアルトラックを組み込むことができます。全トラックに組み込んで最高70のリアルトラックを含むスタイルを作ることも可能です。まず、「トラック毎の設定」欄でトラックを選択し、「ソリスト/リアルトラック」でリアルトラック(No.361以上)を何か選択します。ここで選択したリアルトラックはマルチ/メドレーに含まれません。選択トラックをリアルトラックに対応させるものだと考えてください。次に、 [マルチ/メドレー] ボタンを押します。リアルトラックメドレーダイアログが開きますので、リアルトラックを選択し、交代頻度等のオプションを設定して、 [OK] ボタンを押します。スタイル追加設定ダイアログに戻ると、 [*マルチ/メドレー] ボタンに*が付いています。これは選択トラックに複数のリアルトラックが組み込まれたことを示します。
パターンの最終音の演奏設定
コードチェンジ直前のパターンの最終部分にある音は次のコードと衝突することがある為、演奏しないのが最適です。スタイル設定ダイアログの [最終音の演奏設定] ボタンを押すと、このような音をコントロールすることができます。

まず、「機能を有効にする」にチェックを入れます。そして、トラック毎に値を入力し、パターンの終わりにその値より近い音を演奏しないように設定します。「これらの設定を使用する頻度」を100%にすると、いつでも適用されます。最終音を演奏する頻度を総括的に設定できるオプションは、アレンジオプションダイアログにあります。100%にすると、スタイルは通常通りに再生されますが、70%に設定すると、30%がパターンの最後で音のボリュームが約半分の単位で減少されるため、1つのコードから別のコードへの変換がよりスムーズに行われます。
ギタースタイル
ギタースタイルとは、ストロークや爪弾き等のリアルな演奏ができるスタイルのことです。ギタースタイルを含むスタイルのファイル名には感嘆符(!)が付いています。これは必須ではありませんが、区別しやすいように付いています。
ギタースタイルは普通、ギタートラックに含まれていますが、複数のギターを持つスタイルではピアノやストリングスのトラックに含まれています。
ギタースタイルはギターコードを様々なボイシング(ジャズ、ポップ、フォーク、アドバンスコード、転回等)で演奏することができます。コードパターンを演奏するよう設定されたギタースタイルの場合、コードがF7でも、ギターは各拍でF7、Cm7/G、Abdim、F7/Aをウォーキングコードパターンで演奏します。ベース音をルートと5度で交互に爪弾くスタイルもあります。
ギタートラックではギターの第1~6弦にチャンネル11~16が割り当てられます。MIDIファイルを作成する際、すべての弦が一つのギターチャンネルに出力されるます。しかし、ギタートラックを6つの別々のチャンネルで認識できるシーケンサーもある為、MIDIファイルオプションダイアログの「ギタートラックを6つチャンネルに書き込む」を有効にすることでギタートラック6つの別々のチャンネルに出力したMIDIファイルを作成することができします。
ギタースタイルの作成
本格的なギタースタイルを作成するには「ギターマクロの設定」ダイアログを開きます。(注釈:マクロとはあらかじめ設定されたコードパターンを引き起こす音のことです。) このダイアログを開くには、スタイル設定ダイアログの [ギターマクロの設定] ボタンを押します。
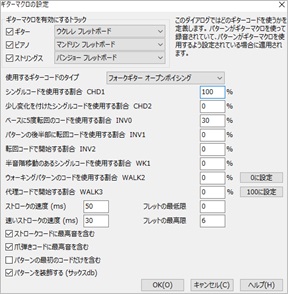
まず、「ギターマクロを有効にするトラック」欄でギターマクロを適用するトラックと、それに対する楽器を指定します。そして、「使用するギターコードのタイプ」を選択します。さらに、どのコードをどれだけ使用するかを設定します。シンプルなギタースタイルを作成するには「シングルコードを使用する割合」を100%に、他を0%に設定します。「パターンを装飾する」を有効にすると、サックスセクションを模倣する 「上4弦」を使うギターのボイシングが使用されます。この場合、コードはサックスデータベースを使って装飾されることが多く、例えばC7のコード上でC7b9b13が弾かれます。
ダイアログを閉じ、ギターマクロを使いながらギターパターンを録音します。録音終了後に開くダイアログで 「マクロノートを使用する」 とギターマクロを使用する」を有効にします。ギタースタイルを示すための感嘆符(!)をスタイルファイル名に付けてスタイルを保存します。
ギターマクロ一覧
ストロークコード用マクロノート
C6 ギターコードのすべての弦をゆっくりストローク
D6 ギターコードのすべての弦を速くストローク
F#6 ギターコードのすべての弦を逆ストローク(クロマチック下)
G6 ギターコードのすべての弦を逆ストローク
G#6 ギターコードのすべての弦を逆ストローク(クロマチック上)
A6 ギターコードのすべての弦を逆方向に速く逆ストローク
例えば、スロー/アップテンポ/スロー/アップテンポでストロークするシンプルなパターン(各小節に4拍)を作るには、C6、D6、C6、D6を弾きます。
単弦用マクロノート
C4 コードのルートがある単弦を弾く
G4 D弦を弾く
C5 G弦を弾く
E5 B弦を弾く
G5 高E弦を弾く
F5 高E弦(なければG弦)を弾く
爪弾きコード用マクロノート (コードの一部ではないもの)
G3 ルートの5度下を爪弾きコードとして弾く
E4 ルートの5度か3度上を爪弾きコードとして弾く
スタイルを作成するのに必ずしもパターンを録音する必要はありません。他のスタイルやMIDIファイルからパターンをインポートしたり、ハイブリッド機能を使ったり、MIDIスタイルウィザードを使ったりすることができます。
他のスタイルからパターンをインポート
スタイルメニューの「他のスタイルからパターンをインポート」を使ってダイアログを開きます。
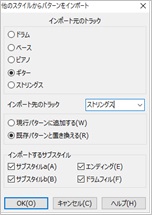
ピアノ、ギター、ストリングスのトラックのパターンは、同じトラックにインポートする必要はありません。例えば、ギターのパターンをストリングストラックにインポートすると、ギター2台を使うスタイルを作成することができます。
その他のオプションを指定し、 [OK] ボタンを押します。「ファイルを開く」のダイアログが開いたら、インポート元のスタイルを選びます。
MIDIファイルからパターンをインポート
パターンメニューの「MIDIファイルからパターンをインポート」を使ってダイアログを開きます。
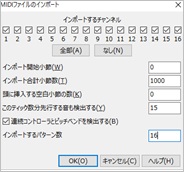
複数のパターンをインポートすることができます。「パターン数」を例えば8にすると、現行列に8パターンが入力されます。パターンは現行列の拍数によって調整されます。例えば4拍の列にセルがある場合、パターンは4拍分に調整されながら入力され、インポートされた8小節分の各小節にパターンが表示されます。
メロディートラックからパターンをインポート
メロディートラックからパターンをインポートすることができます。
まず、メイン画面のメロディーメニュー>編集>C7コードに変換 を使ってダイアログを開き、インポートするトラックを選択します。「ピアノ/ギター/ストリングストラック」はメロディートラックトのすべての音をC7コードに変換します。「ベーストラック」はC4(No.48) 以下からベース音最低限までを変換します。ピアノ/ギター/ストリングトラックの場合、コードシートのコードは適当でかまいませんが、ベーストラックの場合はコードシートのコードが適切でなければいけません。変換したパターンにプッシュを適用したり、「コードをマクロノートに変換する」オプションもあります。「三全音のみ強制変換する」オプションは、ギターやストリングスのトラックのように2つの音だけ必要な場合に便利です。設定が済んだら [OK] ボタンを押してダイアログを閉じます。
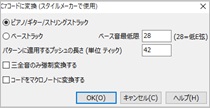
スタイルメーカーに戻り、画面にインポート先のトラックを表示し、パターンメニューの「メロディーからパターンをインポート」を選択します。「MIDIファイルのインポート」ダイアログを開きますので、欲しいパターン数を指定します。
ハイブリッドスタイル作成(スタイルの組み合わせ)
スタイルを組み合わせてハイブリッドスタイルを作成することができます。例えば、ベースはレゲエ、ドラムはロック、ピアノはサルサで演奏するスタイルを作ることができます。発想を膨らませ、独創的なハイブリッドスタイルを作成してください。
ツールバーの [スタイル作成] ボタンを押し、メニューの「ハイブリッドスタイルを作成」を選びます。ダイアログが開きますので、 [ウィンドウ] か [開く] のボタンを押して各トラックにスタイルを割り当てます。そして、 [このファイル名でスタイルを作成] ボタンを押し、ファイル名を付けて保存します。
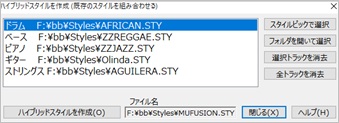
MIDI スタイルウィザード – MIDIファ イルからスタイルを作成
お手持ちの MIDIファイルからスタイルを作成することができます。
ツールバーの [スタイル作成] ボタンを押し、メニューの「MIDIスタイルウィザードを開く」を選択します。
ダイアログが開いたら、 [ファイル選択] ボタンを押しMIDIファイルを指定します。( [+] ボタンを押すとまず、MIDIコードウィザードが開き、コード検出をカスタマイズすることができます。 [=] ボタンはメロディートラックに開いているMIDIファイルをウィザードに取り入れます。)
「Ch」の欄に、MIDIファイルに含まれているチャンネルが表示されます。ここでチェックを切り替えながら、 [再生] ボタンを押し、スタイルに含めるチャンネルを判断します。「BBトラック」欄では、各チャンネルの取り入れ先の候補が表示されます。メロディーやソロ等、伴奏トラックでないチャンネルは「----」「メロディー」「その他」のいずれかに設定されます。スタイルに含めたくなければ、「----」か「その他」にします。「楽器」欄には、各チャンネルの楽器が表示されますが変更してもかまいません。「サブスタイル小節」欄では、必要に応じて設定します。
[新規スタイル作成] か [既存のスタイルに追加] ボタンを押すと、スタイルメーカーが開き、スタイルの作成が実行されます。
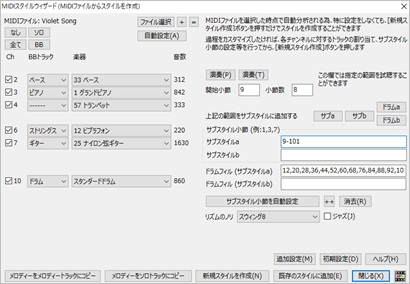
サブスタイル小節/ドラムフィル サブスタイルa、サブスタイルb、ドラムフィルの位置を設定します。コンマやハイフンを使って小節を入力します。(例:「1、2、4」「1-7、9-14」「1-4、9、11、12-24」) どの小節を含めるかを判断するには、 [再生] ボタンを使って特定範囲を試聴するか、ダイアログを閉じ、 [演奏] ボタンを押して全体を試聴します。ダイアログを閉じて試聴する場合、ファイルメニュー>スタイルを開く>スタイルを有効にする をオフにしメロディートラックのMIDIファイルだけが聞こえるようにします。
サブ a サブ b ドラム a ドラム b 試聴欄で設定されている範囲をサブスタイル小節やドラムフィル小節に自動設定します。 [サブスタイル小節を自動設定] ボタンは、サブスタイル小節を自動設定します。この設定はコードシートのパートマーカーに基いて実行されますので、一旦ウィザードを閉じ、パートマーカーが正しいかを確認してください。 [++] ボタンを押すと、メニューが表示され、「ほとんどの小節」「少なくともベースとドラムがある小節のみ」「すべての楽器がある小節のみ」から選択できます。 [消去] ボタンはすべての数値を削除します。
リズムのノリ リズムの設定は自動的に行われますが、ここで確認します。
ジャズ ジャズの場合は有効にし、ポップの場合は無効にします。
メロディーをメロディートラックにコピー これはスタイルの作成後に使うユーティリティ機能です。ボタンを押すと、「BBトラック」欄で「メロディー」に設定したチャンネルのデータがメロディートラックに抜き出されて、メロディートラックからMIDIファイルが削除されます。
メロディーをソロトラックトにコピー これは上記のボタンに似たユーティリティ機能です。「BBトラック」欄で「メロディー」に設定したチャンネルのデータをソロトラックに抜き出します。メロディートラックのMIDIファイルは削除しません。
自動設定 各項目をあらためて設定します。(自動設定はMIDIファイルを開いた時点で働く為、このボタンを押す必要は殆どありません。)
初期設定 [追加設定] ボタンを押すとダイアログを含めてすべての設定を初期設定に戻します。トラックの選択やサブスタイル小節設定も削除されますので、ご注意ください。
追加設定 追加のオプションを設定するダイアログを開きます。
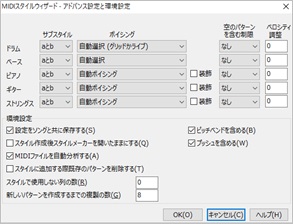
サブスタイル 各トラックをa、bどちらのサブスタイルに含めるかを選択します。
ボイシング 各トラックにおいて、コードのボイシング方法を指定します。
装飾 有効にすると、コードをジャズ装飾するスタイルが作成されます。例えばCのキーで、D7等のコードに13度、9 度等が追加されます。
空のパターンを含む制限 初期設定の「なし」にすると常に伴奏しますが、「4拍」にすると最長1小節分の無音状態が生じます。あまり出番のないトラックは「なし」以外にします。
ベロシティ 他のトラックに対する相対的なベロシティを設定します。
設定をソングと共に保存する ソングを保存する際にウィザードの設定も含めるには有効にします。
スタイル作成後スタイルメーカーを開いたままにする スタイルを作成した後もスタイルメーカーを開いたままパターンを編集するには有効にします。
MIDIファイルを自動検出する MIDIファイルを開いた時に各種の設定(チャンネル、BBトラック、サブスタイル開始小節)を自動的に実行するには有効にします。
スタイル追加時に既存のパターンを削除する 有効にすると、MIDIファイルからのパターンを既存のスタイルに追加する際、既存のパターンがすべて削除されます。無効にすると、MIDIファイルからのパターンが既存のパターンに追加されてスタイルが作成されます。
使用しない列の数 0にすると、すべての行がパターンで埋めつくされますが、0以外にして数を制限できます。スタイルメーカーには30列ありますので、0~29で設定できます。
新しいパターンを作成するまでの複製の数 ウィザードは既存のパターンと違うパターンのみを挿入します。しかし、このオプションを8にすると、同じパターンが8回入力された後に次のパターンを入力します。0にするとパターンが同じでも全パターンが入力されます。高い数値(200等)にすると既存のパターンとまったく異なるユニークなパターンが挿入されます。
ピッチベンドを含める MIDIファイルに含まれているピッチベンドデータをスタイルに含めることができます。MIDIファイルのピッチベンドの範囲が2半音分であることを確認してください。
プッシュを含める MIDIファイルに含まれているプッシュのデータをスタイルに含めることができます。
ハーモニーメーカー
ハーモニーメーカーを使って、ハーモニーの編集や作成をすることができます。
ハーモニーの選択ダイアログの [編集] ボタンを押してダイアログを開きます。
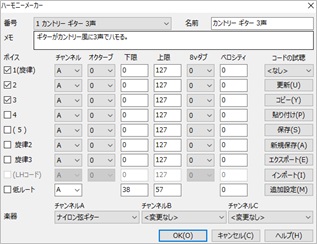
番号 編集するハーモニーを選びます。新しく作成する場合は名前が付いていないものを選びます。
名前 ハーモニーの名前を変更/記入します。
メモ ハーモニーのメモを変更/記入します。
ボイス ハーモニーを構成するボイスを有効にします。
1(旋律):メロディー
2:旋律から1つ下のコードトーン
3:旋律から2つ下のコードトーン
4:旋律から3つ下のコードトーン
(5):追加のコードトーン(スケールの9度か11度) (あまり使われません)
旋律2:旋律をダブるボイス
旋律3:旋律をダブるボイス
(LHコード):左手コード(古いバージョンのもので、現在は使われていません)
低ルート:コードのルート
チャンネル ハーモニーを一つの楽器で演奏する場合はAだけを使いますが、複数楽器で演奏する場合はBやCも使います。そして、各チャンネルに対する楽器を「楽器」の欄で指定します。例えば、ボイス1にA、ボイス2にB、ボイス3にC、ボイス4にCを選択し、「楽器」欄でチャンネルAにアルトサックス、チャンネルBにテナーサックス、チャンネルCにバリトンサックスを選択すると、アルトサックスがボイス1、テナーサックスがボイス2、バリトンサックスがボイス3と4奏でるハーモニーが作成されます。
オクターブ ハーモニーを数オクターブ分、上下に変更できます。オクターブの変更は、「下限」もしくは「上限」の範囲でのみ変更できます。
オクターブダブ 各ボイスをダブらせることができます。通常、「-1」にし、1オクターブ下でダブらせますが、-3から3のが可能です。同じ楽器でダブらせるのが普通ですが、別の楽器でダブらせるには、「ボイス」で「メロディー2」や「メロディー3」を選びます。
ベロシティ 値を追加することで、特定のボイスを他のボイスよりも目立たせることができます。
楽器 各チャンネルの楽器を変更/選択します。「楽器変更なし」にすると、メロディートラックやソロ/スルートラックでの選択中の楽器が使用されます。
[更新] 変更内容を有効にします。メロディー付きのソングを演奏しながらこのダイアログを開き、設定を変更してこのボタンを押すと、新しい設定を反映するハーモニーを聞くことができます。
コードの試聴 ソングを再生せずに、ハーモニーを聞く方法もあります。コンピュータにMIDIキーボードを接続している場合、MIDIキーボードを弾くと、選択コードによるハーモニーが再生されます。
コピー 現行のハーモニーの設定をクリップボードにコピーします。
貼り付け クリップボードにコピーした別のハーモニーの設定を現行のハーモニーに貼り付けます。
保存 新規保存 このダイアログの設定は [OK] ボタンを押すと、ハーモニーデータファイルであるdefaultj.harに保存されますので、通常、これらのボタンを押す必要はありません。しかし、データファイルの収納可能数256を超えた場合は、 [新規保存] ボタンを押して別のデータファイルに保存します。また、別の名前を付けたデータファイル(例 MyName.har)を作成し、ユーザー仲間とハーモニーを交換し合う際、付属のデータファイルdefaultj.harはそのままにしておくという利点もあります。
エクスポート 現行のハーモニーを.H1ファイルとして保存します。
インポート .H1ファイルに保存されたハーモニーを取り入れます。
追加設定 追加の設定を行う為のダイアログを開きます。
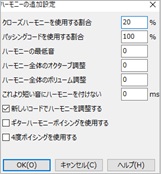
クローズハーモニーを使用する割合 このオプションは二声、三声ハーモニーに適用します。
0%:クローズハーモニーのみ使用、二声ハーモニーには3度を使用
1%:だいたい3度を使用、二声ハーモニーには6度も使用
99%:だいたい6度を使用、二声ハーモニーには3度も使用
100%:オープンハーモニーのみ使用、二声ハーモニーには6度を使用
2~98%:クローズとオープンハーモニー両方を使用
パッシングコードを使用する割合 パッシングコードは、適切な箇所で(音の前後関係、長さ、コードトーン、ベロシティ等の要素から判断して)使用されます。パッシングコードを使いたくなければ、0%に設定します。普通は初期設定である100%にします。
ハーモニーの最低音 メロディーが全体的に低いと、ハーモニーも低くなって全体的に濁ったように聞こえてしまいますので、このオプションを利用してハーモニーが低すぎないように設定します。
ハーモニー全体のオクターブ調整 例えばNo.21や22は、2オクターブにまたがる為、メロディーから1オクターブ上で演奏するよう設定されています。
ハーモニー全体のボリューム調整 負数を入力して、ハーモニーを控えめに演奏できます。
これより短い音にはハーモニーを付けない 指定範囲よりも長い音にのみハーモナイズできるオプションです。メロディー内のすべての音をハーモナイズするとリアルに聞こえないことがありますので、このオプションを利用し、特定の長さの音にだけ ハーモニーを付けるようにします。
新しいコードでハーモニーを調整する 有効にすると、コードチェンジの所で、前のコードから続いているハーモニーはコードトーンを含まない限り、新しいコードに応じて変更されます。
ギターハーモニーボイシングを使用する 有効にすると、ハーモニーメーカーで指定されたボイシングではなく、ギターコードボイシングが使用されます。No.32 (J Pass ジャズギター4声ハーモニー) は ギターコードボイシングを使用するものですので聞いてみてください。
4度ボイシングを使用する 有効にすると、例えばCのコード上でCの音をCGDAEにするといった4度堆積によるハーモニーが使用されます。プロのジャズミュージシャンが使うような4度堆積による三、四、五声ハーモニーを楽しむことができます。(豆知識 No.213~219は4度ボイシングを使います。C:\bb\ Documentation\Tutorials\Tutorial - BB 2005 demos フォルダに保存された、ハーモニーNo.219のデモソング「4 Trumpet in 4th」をお聞きください。)
ソリストメーカー
ソリストメーカーを使って、ソリストの編集や作成をすることができます。例えば既存のソリストの演奏の仕方や合い間を少し変えたり、ストレートのノリを好むジャズソリストを新しく作る、といったことが可能です。
ソリスト選択ダイアログの [編集] ボタンを押してダイアログを開きます。
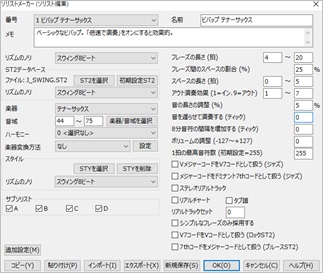
番号 編集するソリストを選びます。新しく作成する場合は「ソリスト未定義」を選びます。
名前/メモ ソリストの名前やメモを変更/記入します。
リズムのノリ ソロのリズムのノリを選びます。
ST2データベース ソロの生成に使用するデータベースを選びます。
楽器/音域 ソロの楽器とその音域を指定します。【楽器/音域を選択】を押すと開くダイアログで楽器を選ぶと、自動的に音域が設定されます。
ハーモニー ソリストにハーモニーを組み込むことができます。
楽器変換方法 ソロの楽器を途中で変更できます。まず、メニューから変換方法を選び、【設定】ボタンを押して楽器を選びます。
スタイル ソリストにスタイルを組み込むには【STYを選択】を押し、組み込まれているスタイルを取り除くには【STYを削除】を押します。サブソリスト これはMegaPAK/EverythingPAKに付属するソリストセットに適用します。(例えばソリストセット5に含まれたソリストが使用するBG_BAND.ST2は、異なる楽器やスタイルを使用するように設定されたデータベースです。)
フレーズの長さ 生成するフレーズの長さの許容範囲を設定します。
フレーズ間のスペースの割合 フレーズと次のフレーズの合間をどの割合で入れるかを設定します。
スペースの長さ フレーズと次のフレーズまでの合い間の長さを設定します。
アウト演奏効果 「1」はコードや音階上の音だけを演奏し、「9」は音階外の音を含んで演奏します。
音の長さの調整 例えば「10」にすると、すべての音が10%長くなります。サックス等の楽器に適用すると効果的です。
音を遅らせて演奏する 数値が0に近いほど拍の頭に合わせて演奏します。拍の頭より遅れて演奏するには負数、早めに演奏するには正数を入力します。
8分音符の間隔を増加する 例えば「-5」にすると、ソリストは通常のジャズ演奏に比べ、ややストレートよりで演奏します。
ボリュームの調整 正数を入力して、ソリストの演奏を他のトラックより大きくできます。
1拍の最高音符数 1拍あたりの音の数を制限できます。例えばロックギターソリストが32分音符を続けて演奏して目立ち過ぎないように設定できます。
VメジャーコードをV7コードとして扱う (ジャズ) ジャズタイプのST2データベースを使用するリアルトラックソリストの場合に有効にすると、VメジャーコードをV7コードとして演奏します。
メジャーコードをドミナント7thコードとして扱う (ジャズ) ジャズタイプのST2データベースを使用するリアルトラックソリストの場合に有効にするとメジャートライアドコード(C、F等)をドミナント7thコード(C7、F7等)として演奏します。
ステレオリアルトラック 有効の場合、ソリストはステレオ出力します。
リアルチャート 有効の場合、ソリストは楽譜を表示できます。
タブ譜 有効の場合、ソリストにはギターのタブ譜を表示できます。
リアルトラックセット ソリストがどのリアルトラックセットに属するかを示します。
シンプルなフレーズのみ採用する 有効の場合、ソリストはコード装飾なしのシンプルなフレーズを弾きます。
V7コードをV―ドとして扱う (ロックST2) ロックタイプのST2データベースを使用するソリストに適用されます。有効の場合、V7、V9コードをシンプルなトライアドVコードとして弾きます。
7thコードをメジャーコードとして扱う (ブルースST2) ブルースタイプのST2データベースを使用するソリストに適用されます。有効の場合、7th、9thコードをシンプルなメジャートライアドコードとして弾きます。
【エクスポート】 現行のソリストを.S1ファイルとして保存します。
【インポート】 .S1ファイルに保存されたソリストを取り入れます。
【コピー】 現行のソリストの設定をクリップボードにコピーします。
【貼り付け】 クリップボードにコピーした別のソリストの設定を現行のソリストに貼り付けます。
【新規保存】 全ソリストを新しいデータファイルに保存します。
【OK】 全ソリストが収納されているデータファイルDEFAULTJ.SOLを上書き保存します。
追加設定 リアルトラックソリストの追加の設定を行うダイアログを開きます。自分で新しく作成するソリストに対してはこのダイアログを使って設定をしても構いませんが、既存のソリスト(PG Music が作成したソリスト)に対しては設定を変更するとソリストが正しく働かなくなる場合がある為できるだけ設定をしないでください。既存のソリストに関してはどんな設定がされているのかを見る為のダイアログと考えてください。
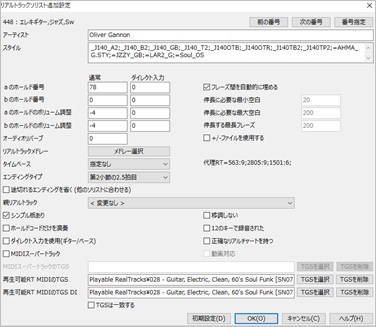
アーティスト ソリストを演奏するアーティストの名前が表示されます。
スタイル ソリストが使用するスタイルです。
Aのホールド番号 / bのホールド番号 各サブスタイルで使用するホールドフォルダの番号です。「通常」列の数値はアンプ等を使いながら録音したエレキギター等のリアルトラックに適用します。「ダイレクト」列の数値はアンプ等を使わずに録音したエレキギター等のリアルトラックに適用します。
Aのホールドのボリュ-ム調整 / bのホールドのボリューム調整 各サブスタイルで演奏するショット/ホールドのボリュームを調整します。単位はデシベルです。
フレーズ間を自動的に埋める 有効にすると、下の3つのオプションは演奏タイプ(リズム、ソロ、バック)やリズムのノリによって自動的に設定されます。
伸長に必要な最小空白 フレーズ間の空白を埋める為にBand-in-a-Boxは前のフレーズの最終部分を伸ばします。フレーズ間の空白が指定の値より長ければ、この機能を実行します。
伸長に必要な最大空白 フレーズ間の空白を埋める為にBand-in-a-Boxは前のフレーズの最終部分を伸ばします。フレーズ間の空白が指定の値より短ければ、この機能を実行します。
伸長する最長フレーズ フレーズ間の空白を埋める為にBand-in-a-Boxは前のフレーズの最終位置から指定の長さの部分を伸ばします。長い程スムーズになりますが、音の始まりを含まないよう短めにするとよいでしょう。
+/-ファイルを使用する 有効の場合、ファイル名に+や-が付いたオーディオファイルを使ってリアルトラックが生成されます。
オーディオリバーブ 「0」の場合、初期設定値(約40)が適用されます。「1」の場合、リバーブは適用されません。特定のリバーブ値を適用するにはその数値を入力します。
リアルトラックメドレー ソリストに複数のソリストを組み込むには、 [メドレー選択] ボタンを押し、ソリストと交替頻度を選びます。
タイムベース ソリストが演奏する際のタイムベースを設定します。
エンディングタイプ ソリストによっては、終了の仕方が指定されている場合があります。その場合、最後のホールドコードの終了位置が指定されています。(この設定は変更しないでください。)
途切れるエンディングを省く これは、いろいろなエンディングを持つソリストに適用します。有効にすることで、一緒に演奏する他のソリストのエンディングに合わない長さのエンディングを弾かないようにします。(この設定は変更しないでください。)
親リアルトラック リアルトラックソリストの中にはバリエーション版(例えばブルージー版)を持つものがあります。バリエーションの元となるリアルトラックを「親リアルトラック」と呼びます。(この設定は変更しないでください。)
シンプル版あり 有効の場合、リアルトラックソリストは高度なコード装飾(例 C7のコードでC13やC7b9を演奏)をせずにシンプルに演奏できます。(この設定は変更しないでください。)
ダイレクト入力を使用 有効の場合、ソリストはエフェクトのないクリーンなサウンドで演奏できるリアルトラック(ギター/ベース)です。(この設定は変更しないでください。)
MIDIスーパートラック 有効の場合、ソリストはリアルトラックではなくMIDIスーパートラックです。
移調しない Elastiqueの技術を使った移調を行わないソリストの場合、チェックが入っています。
12のキーで録音された 12のキーで録音されたソリストの場合、チェックが入っています。
正確なリアルチャートを持つ 正確なリアルチャート(楽譜を表示する為のMIDIデータ)を備えたソリストの場合、チェックが入っています。
動画対応 動画対応のソリストの場合、チェックが入っています。
MIDIスーパートラックのTGS/再生可能RT MIDIのTGS/再生可能RT MIDIのTGS DI ソリストがMIDIスーパートラックの場合または再生可能リアルトラックMIDIの場合はシンセサイザーとHi-Q楽器のセット(.tgs)ファイルが選択されています。
【OK】 すべての設定を適用し、RTEXTRA.BINを上書き保存します。(このファイルは将来、バージョンアップした時に自動更新されますので、その時、現行の設定を取り戻せるよう、現在のRTEXTRA.BINのコピーを保存しておくことをお勧めします。)メロディストメーカー
メロディストメーカーを使って、メロディストの編集や作成をすることができます。
メロディスト選択ダイアログの [編集] ボタンを押してダイアログを開きます。
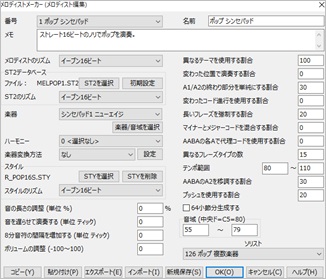
番号 編集するメロディストを選びます。新しく作成する場合は「メロディスト未定義」を選びます。
名前/メモ メロディストの名前やメモを変更/記入します。
ST2データベース ソングの生成に使用するデータベース(ST2ファイル)を選びます。(注釈:ソリストが使用するデータベースもST2ですが、メロディスト用のデータベースはMELから始まります。)
楽器 メロディストに組み込む楽器を選びます。【楽器/音域を選択】ボタンを押すと音域を確認しながら楽器を選択することができます。
ハーモニー メロディストに組み込むハーモニーを選びます。
楽器変換方法 メロディーの楽器を途中で変えるには、まず変換方法を選び、【設定】ボタンを押して楽器を選びます。
音の長さの調整 例えば「10」にするとすべての音が10%長くなります。サックス等の楽器に適用すると効果的です。
音を遅らせて演奏する 拍の頭からどれ位遅れて音を演奏するかを設定します。拍の頭より遅れて演奏するには負数に、早めに演奏するには正数を入力します。通常、0にします。
8分音符の間隔を増加する 普通は0にします。0以外にすると、8分音符同士が離れます。
ボリュームの調整 全体的なボリュームを調整します。
異なるテーマを使用する割合 普通は100%にしますが、全体的に同じテーマにするには80%等の少し低い値にします。80以下の値はあまりお勧めしません。(初期設定=100)
変わった位置で演奏する割合 メロディストは、例えばメロディーの最初の2小節はオープニングらしいフレーズ、といった具合で位置を考慮しながらフレーズを作るよう設定されています。この規則に従わずにフレーズを作るには0%以外を入力します。(初期設定=0)
A1/A2の終わり部分を単純にする割合 これはMEL1.ST2かMELWLZ1.ST2のデータベースを使用する場合に適用されます。AABA形式の最初のAと2番目のAの終わり部分を完全なフレーズでなくシンプルなフレーズ(1~2音)をどの割合で生成するかを設定します。AABA形式のA1、A2の終わり部分はシンプルなフレーズで終わるのが適切な為80以上を入力すると効果的です。(初期設定=80%)
変わったコード進行を使用する割合 0以外では、予想もつかないコード進行が生成されます。例えばDm7 | G 7 | Cmaj7ではなく、Dm7 | Db7 | Cmaj7 Am7といったコード進行が生成されます。(初期設定=0)
長いフレーズを強制する割合 4小節以上の長いフレーズをどれ位の頻度で使用するかを設定します。20以上を入力するとユニークさに欠けた平凡な長いフレーズになる傾向がありますのでご注意ください。(初期設定=20)
マイナーとメジャーコード進行を混ぜる割合 例えばCキーの典型的なコード進行にDm7 | G7 | Cmaj7、AmキーにはBm7b5 | E7 | Am6があります。このオプションで、マイナーとメジャーといった異なるコード進行をどれだけの頻度で混ぜ合わせるか設定します。(初期設定=0)
AABAの各Aで代理コードを使用する割合 通常、AABA形式のソングにおいてすべてのAの部分では同じコードが用いられますが、このオプションを0以外にすると、メロディーは保ったまま、それぞれのA部分で異なるコードが生成されます。(初期設定=0)
異なるフレーズタイプの数 フレーズタイプの数を設定します。高い値に設定することで、生成するフレーズのタイプを増やし、一風変わったより興味深いメロディーを作成できますが、あまりにも高い値では不規則なコード進行を生成することにもなりますのでご注意ください。
テンポ範囲 生成するソングのテンポ範囲を設定します。
AABAのA2を移調する割合 現実ではAABA形式のソングにおいて例えば最初のA部分をEb、2番目のA部分(A2)をGbといったようにA2を移調するのが普通です。メロディストの中にはA2を移調するよう設定されているものがあります。このオプションで、A2のメロディーを移調する割合を設定します。移調は2、3、4半音単位で行われます。(初期設定=30)
プッシュを使用する割合 メロディーフレーズをどの位プッシュするかを指定します。(初期設定=20)
64小節を生成する 有効にすると、通常の32小節ではなく64小節が生成されます。64小節の場合でもソングはAABA形式ですが各部分は16小節です。
音域 音域を指定することによって自分の声域にあったメロディーを作成できます。(参考:中央ド=C5=60)(注釈:自然なメロディーができるよう、必ずしもこの音域に収まるとは限りません。)
ソリスト メロディーに加えてソロも生成したければ、ソリストを選びます。「指定なし」を選ぶと、適切なソリストが自動選択されます。
【コピー】 現行のメロディストの設定をクリップボードにコピーします。
【貼り付け】 クリップボードにコピーした別のメロディストの設定を現行のメロディストに貼り付けます。
【エクスポート】 現行のメロディストを.M1ファイルとして保存します。
【インポート】 .M1ファイルに保存されたメロディストを取り入れます。
【OK】 全メロディストが収納されているデータファイルDEFAULTJ.MELを上書き保存します。
【新規保存】 メロディストを他のデータファイルに保存します。各データファイルには最高256のメロディストを収納できますが、DEFAULTJ.MELの収納容量を超えてしまって、別のデータファイルが必要な場合に、このボタンを使います。ギタリストメーカー
ギタリストメーカーを使って、ギタリストの編集や作成をすることができます。
ギタリスト選択ダイアログの [編集] ボタンを押してダイアログを開きます。
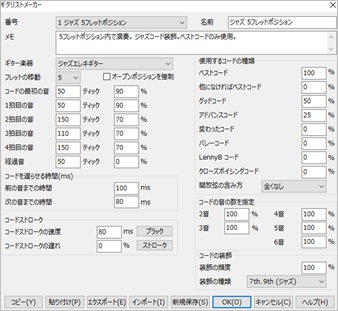
番号 編集するギタリストを選びます。新しく作成する場合は名前が付いていないものを選びます。
名前/メモ ギタリストの名前やメモを変更/記入します。
ギター楽器 ギタリストが使用する楽器を選びます。
フレットの移動 0にすると、ギターコードは現行ポジション範囲内のコードだけに限定されます。5にすると、現行ポジションから5フレット分離れたポジション内のコードに限定されます。
オープンポジションを強制 有効にすると、すべてのボイシングをオープンポジションに強制します。但し、メロディーがあまりに高音域で、オープンポジションを使えない場合を除きます。メロディーが高音域でオープンポジションを強制したければ、ギターコード生成の前にまず、メロディーを1オクターブ下に移調してください。
音の長さの設定 メロディーの音がギターコードとしてボイシングされる為に必要な長さを設定します。上の図の場合、コードの最初の音は、次の音まで50ティック以上離れていれば90%の割合でボイシングされます。1拍目の音も、次の音と50ティック以上離れていれば90%の割合でボイシングされます。2拍目と4拍目の音は、次の音までの間隔が大きく設定されていますが、これは、本物のギタープレイヤーが実際に演奏する典型的な例です。「経過音」とはコードトーンではない短い音のことです。この図の場合、経過音はボイシングされません。
コードを遅らせる時間 メロディーの音をギターコードとしてボイシングするかどうかを前後の音の位置によって設定します。単位はミリ秒(ms)です。例えば100と80を入力した場合、前の音までが100ms以下だとギターコードとしてボイシングされず、次の音までが80ms以下だとギターコードとしてボイシングされません。
コードストローク ギターコードの弦をストロークする際の速度や遅れを設定します。「速度」を例えば80msにすると、ギターコードは80msにわたってかき鳴らされます。0msにすると、弦はすべて同時に弾かれます。「遅れ」を0%にすると、コードストロークは元のメロディーの開始位置で終了します。50%にすると、元のメロディー音の開始位置の中間まで、100%にすると、コードストロークは元のメロディー音の開始位置まで開始しません。音楽的には50%の遅れが望ましいでしょう。0%の遅れも同様に望ましく、メロディー音の開始位置を移動しないという利点もあります。(メロディートラックでソロを生成し続ける際に発生する問題と関連しています。)
使用するコードの種類 各種のコードをどれ位の割合で使用するかを設定します。(ベストコード:プロのギタリストが頻繁に使う一般的なコード。グッドコード:人気のある代替コード。アドバンスコード:難しい上級ボイシングによるコード。変わったコード:あまり使われない、変わったボイシングによるコード。バレーコード:バレーポジションでの演奏に人差し指を必要とするコード。LennyB コード:Lenny B.風のシェルタイプボイシングによるコード。クローズボイシングコード:クローズボイシングのされたコードを実際にギターで弾くには手を大きく広げる必要があります。開放弦の含み方:「全くなし」を選ぶと開放弦を必要とするコードは使用されません。「できる限り」は可能な限り開放弦が使用されます。「時々」は50%位の確率で開放弦が使用されます。)
コードの音の数を指定 ギターコードに含む音の数を指定します。
装飾コード 装飾の種類や頻度を設定します。ポップギタリストには装飾の種類を 「9th」に設定します。するとC7のコードはC9に、Cm7のコードはCm9に装飾されます。「7th、9th」はジャズギタリスト用の設定で、CはCmaj7に、CmはCm7に装飾されます。「7 th、9 th、11 th、13 th」は上級ジャズギタリスト用の設定で、11thと13thのボイシングが加わります。
【コピー】 現行のギタリストの設定をクリップボードにコピーします。
【貼り付け】 クリップボードにコピーした別のギタリストの設定を現行のギタリストに貼り付けます。
【エクスポート】 現行のギタリストを.G1ファイルとして保存します。
【インポート】 .G1ファイルに保存されたギタリストを取り入れます。
【OK】 全ギタリストが収納されているデータファイルDEFAULTJ.GITを上書き保存します。
新規保存】 DEFAULTJ.GIT以外のファイルにギタリストを保存します。各.GITファイルには最高256のギタリストを収納できますが、DEFAULTJ.GIT の収納容量を超えてしまって、新たな .GITファイルが必要な場合のみこのボタンを使います。
