Band-in-a-Box Windows 版 バージョン30 マニュアル
第9章 自動生成機能
ソングの自動生成「メロディスト」
メロディストを使って、コード、メロディー、イントロ、タイトル等を含むソングを丸ごと自動生成することができます。また、コードだけ生成、メロディーだけ生成、といった使い方もできます。メロディストジュークボックス機能を使って連続生成することもできます。作曲目的だけでなく、初見演奏能力を磨いたり、耳の訓練の教材としても使えます。まさに、音楽制作の強い味方です!
ツールバーの [メロディスト] ボタンか [Shift]+[F5] キーを押します。ダイアログが開きますので、メロディストを選び、生成する要素を確認して [OK] ボタンを押します。同じメロディストでもこのボタンを押す度に新しく生成されますので、納得が行くまで試すことができます。
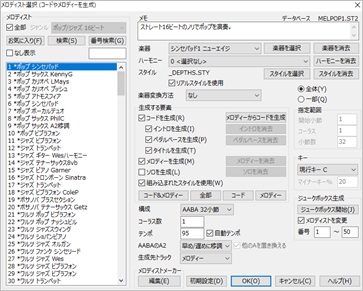
全部 チェックを入れると、すべてのジャンルのメロディストが表示されます。チェックを外すと、ジャンルを絞ることができます。
【お気に入り】 今までに使ったメロディストを表示するダイアログを開きます。最近何を使ったかを確認したり、よく使うメロディストを素早く選択することができます。
【検索】【番号検索】 名前やメモ、スタイル名等の一部や番号を使ってメロディストを検索することができます。
なし表示 チェックを入れると、付属していない(使用できない)メロディストはリストされません。
メモ メロディストの演奏のクセや特徴等が表示されています。
データベース ソングの生成に使用するデータベース(ST2ファイル)です。
楽器/ハーモニー/スタイル/楽器変換方法 メロディストには楽器やハーモニー等が組み込まれている場合がありますが、別のものに変更したり組み込まないようにすることができます。楽器を変更する際、【楽器を選択】ボタンを押すと、音域を確認しながら楽器を選択できます。メロディスト組み込まれている楽器やハーモニー等ではなく、現行ソングのメロディートラックで選択している楽器やハーモニーを使いたければ右の消去ボタンを押します。「リアルスタイル」を有効にした場合、MIDIスタイルでなくリアルスタイルを使ってソングが生成されます。
生成する要素 「ペダルベースを生成」を有効にすると、イントロと各セクションの終わり部分にペダルベースが生成されます。「ソロを生成」を有効にすると、ミドルコーラスにソロが生成されます。「組み込まれたスタイルを使用」を有効にすると、メロディストに組み込まれているスタイルが使用されます。組み込まれているスタイルではなく現行ソングのスタイルを使用するには無効にします。プリセットボタンを使うと素早く設定できます。【コード&メロディー】ボタンはソロ以外の要素を有効にし、【全部】ボタンはすべての要素を有効にします。【イントロを消去】【ペダルを消去】【メロディーを消去】【ソロを消去】のボタンは現行ソングから該当要素を消去します。
全体/一部 ソングをの生成範囲を選びます。
キー 生成するソングのキーを指定することができます。「あらゆるキー」を選ぶと、CやF等の一般的なキーがランダムに選択されます。「マイナーキー」では、メジャーキーに対しマイナーキーを使う割合を指定します。例えば「20」は20%の確率でマイナーキーを使い、「100」は必ずマイナーキーを使います。
構成 構成とはバースとコーラスが反復するパターンのことです。「AABA(32小節)」は8小節のまとまりが4つあり、Aはバース部分、Bはブリッジ部分です。「無形」を選ぶと、構成なしで作成されます。音楽的な設定ではありませんが、練習や耳の訓練をするには便利です。(豆知識:メロディストの中には、32小節ではなく64小節を生成するものもあります。例えばNo.18は64小節を生成します。)
コーラス数 これは自動的に設定されますが、変更してもかまいません。例えば「5」にすると、ファーストコーラス、3つのミドルコーラス、ラストコーラスの合計5つのコーラスが生成されます。
テンポ 各メロディストにはテンポが組み込まれていますが、上書きできます。
自動テンポ 有効にすると、選択メロディストに適切なテンポが自動的に設定されます。
AABAのA2 プロはよく、AABA形式の曲が単調にならないよう2番目のA部分(いわゆるA2)を移調します。例えば、最初のA部分がEbなら、A2部分をGbに移調します。メロディストもこのようなことができます。「移調」を選ぶとA2の移調が行われます。「早め/遅めに移調」にするとA2の最初の小節より2小節前から2小節後の間で実施されます。
他のAを置き換える 有効にすると、AABA形式のソングの一部にメロディーやコードを生成する際、最初のA部分に生成したメロディーとコードが他のA部分にコピーされます。例えば32小節AABA形式のソングにおいて第5、6小節にメロディーとコードを生成した場合、第13、14、29、30小節にも同じメロディーとコードが生成されます。
ジュークボックス生成 生成と同時に連続再生を楽しむことができます。「メロディストを変更」を有効にしてメロディスト番号を入力すると、その範囲内のメロディストを使って連続的にソングが生成されます。無効にすると、同じメロディストによる生成が行われます。
生成先トラック メロディーは普通、メロディートラックに生成しますが、ソロトラックに生成して既存メロディーと対のメロディーを作成することができます。[編集] メロディストメーカーを開きます。既存のメロディストを作り変えたり、オリジナルのメロディストを作成することができます。
【初期設定】 すべてのオプションを初期設定に戻します。前回このダイアログを開いた時に各種の設定を変更した場合、設定がそのまま残っていますが、このボタンを押すことで元の設定に戻せます。
イントロの自動生成
現行ソングのイントロとして相応しいコード進行を自動生成することができます。
ツールバーの [ソング構成] ボタンを押し、メニューの「イントロコードを自動生成/削除」を選びます。ダイアログが開いたら、生成するコードのタイプや長さ等を指定し、 [イントロコードを生成] ボタンを押します。このボタンを押す度に違うコードが生成されますので、納得が行くまで試すことができます。
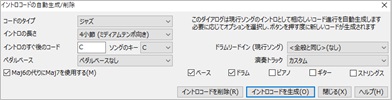
コードのタイプ 「ジャズ」はII-V-I タイプのコード進行を多く使って各小節に1つか2つのコードを生成します。「ポップ」はサスペンドコードを多く使って各小節1つずつコードを生成します。
イントロの長さ 「2小節」はバラード等の遅いソング、「4小節」はミディアムテンポのソング、「8小節」は速いソングに向いていますが、速いソングで2小節を選んでも、遅いソングで8小節を選んでもかまいません。
イントロのすぐ後のコード イントロコードはこのコードに滑らかに続くように生成されます。現行のコードが自動的に入力されますが、書き変えてもかまいません。
ソングのキー イントロコードはこのキーを元に生成されます。ソングの現行のキーが自動的に入力されていますが、書き変えてもかまいません。何か面白い結果を得られるかもしれません。
ペダルベース イントロではよくペダルベースが効果的に用いられます。ペダルペースを含むイントロコードを生成するには、そのタイプを選びます。
Maj6の代わりにMaj7を使用する Maj7とMaj6は同じタイプのコードですが、違う感じを与えます。Maj7はよりテンションのあるサウンドです。
ドラムリードイン(現行ソング) 演奏時のドラムリードインはプログラム全般的にはリードイン&メトロノームオプションダイアログで設定しますが、現行ソングにおいては別の方法を選択することができます。
演奏トラック このオプションを使って、特定ので演奏するイントロコードを生成することができます。例えばベーストラックとドラムトラックで演奏するよう設定したた場合、ボタンを押すと、C.bd、G.bd等のように、ピリオドと文字を含むイントロコードが生成されます。ピリオドはコードの休止、そして、その後の文字は休止しないトラックを示しますので、ベース(b)とドラム(d)の以外のトラックはイントロコードを休止します。言い換えれば、ベースとドラムのトラックだけがイントロコードを演奏します。
【イントロコードを生成】 ダイアログの設定に基いてイントロコードを生成します。ボタンを押す度に新しいイントロコードが生成されます。
【イントロコードを削除】 ソングに既に入力されているイントロコードを削除します。
ソロの自動生成
プロが即興演奏するような本格的なソロを自動生成することができます。この機能には、現行スタイルとの相性を確認しながら最適なリアルトラックソリストを選んでソロを生成する方法と、「ソリスト選択」ダイアログで全タイプ(MIDIトラック/リアルトラック/MIDIスーパートラック)の中からソリストを選んでソロを生成する方法があります。
最適リアルトラックソリストを使ってソロを生成
ツールバーの [ソリスト] ボタンを押し、メニューの「相性を確認しながらリアルトラックソリストを選択」を選びます。または、このボタンを[Shift] キーを押しながら押します。ソロトラック以外に生成したければ、画面上部で該当トラックのボタンを右クリックし、メニューの「リアルトラックを選択(ソロタイプから)」を選びます。または、ホットキー[r][t][5][Enter]を使います。
ダイアログでは、現行スタイルに相応しいリアルトラックが表示されます。現行スタイルのリズムのノリ、ジャンル、テンポ、拍子と同じものから順に並んでいます。例えば、現行スタイルがテンポ60のジャズスウィングバラードの場合、テンポ60のジャズスウィングのリアルトラックが上の方に、速いヘビメタのリアルトラックが下の方に表示されます。
リスト内をダブルクリックしてオーディオデモを試聴したり、フィルター機能を使ったりしてリアルトラックを選択します。「演奏オプション」欄では、選択したリアルトラックの演奏の仕方(タイムベース、ブルース、シンプル等)を設定することもできます。
[生成] ボタンを押すとダイアログが閉じ、選択リアルトラックによって伴奏が生成されます。選択を維持してもダイアログを閉じた時点ではだ伴奏を生成したくなければ [OK] ボタンを押します。
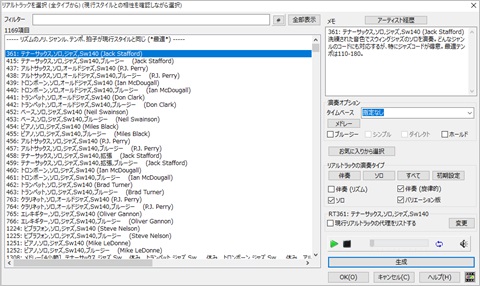
全タイプの中からソリストを選んでソロを生成
全タイプの中からソリストを選んでソロを生成するには、ソリスト選択ダイアログを使います。
ツールバーの [ソリスト] ボタンを押し、メニューの「ソリスト選択ダイアログでMIDI/リアルトラックソリストを選択」を選びます。または、このボタンを [Ctrl] キーを押しながらクリックします。あるいはホットキー [Shift]+[F4] を使います。
ダイアログの左側にソリストがリストされます。ここでソリストを選び、 [OK] ボタンを押すと、ソロトラックにソロが生成されます。楽器を変更したり、ハーモニー等を選んでから [OK] ボタンを押してもかまいません。同じソリストでも [OK] ボタンを押す度に新しいソロが生成されます。
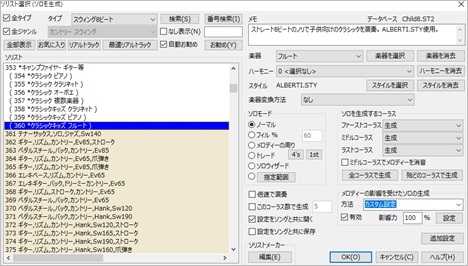
ソリスト MIDIトラックを使うソリストの背景は白、リアルトラックを使うソリストの背景はベージュ、MIDIスーパートラックを使うソリストの背景は水色で表示されます。ソリスト名の頭に付いているアステリスク * はスタイルが組み込まれていることを示します。 (注釈:No.298、305等の名前が付いていないものはソリストとして使用されていません。)
全タイプ/全ジャンル 「全タイプ」にチェックを入れるとすべてのソリストが表示され、指定のリズムのノリに適合しないソリストは括弧付きで表示されます。「全タイプ」からチェックを外すと指定のリズムのノリに適合するソリストが表示されます。「全ジャンル」にチェックを入れるとすべてのジャンルのソリストが表示されますが、チェックを外すとジャンルを絞ることができます。
【全部表示】 フィルターを解除し、すべてのソリストを表示します。
【お気に入り】 今までに使ったソリストを表示するダイアログを開きます。最近何を使ったかを確認したり、よく使うソリストを素早く呼び出すことができます。
【リアルトラック】 リアルトラックによるソリストだけを表示します。
【最適リアルトラック】 現行スタイルとの相性を確認しながらリアルトラックソリストを選択する為のダイアログを開きます。
【検索】【番号検索】 名前やメモ、スタイル名に含まれる文字か番号を使ってソリストを検索します。
なし表示 チェックを入れると、付属していない(持っていない)ソリストも表示されます。
自動お勧め チェックを入れると、現行スタイルに適切なソリストが自動的に選択されます。
【お勧め】 このボタンを押す度に他のお勧めが選択されます。これは、「自動お勧め」にチェックが入っていないと働きません。
メモ ソリストの演奏のクセや特徴等が表示されています。
データベース ソロの生成に使用するデータベース(ST2ファイル)です。
楽器/ハーモニー/スタイル/楽器変換方法 ソリストには楽器やハーモニー等が組み込まれている場合がありますが、別のものに変更したり組み込まないようにすることができます。(注釈:楽器やハーモニーはMIDIトラックのソリストに対して設定できます。)楽器を変更する際、【楽器を選択】ボタンを使うと音域を確認しながら選択できます。ソリストに組み込まれている楽器やハーモニー等ではなく、現行ソングのソロトラックに選択している楽器を使いたければ【楽器を消去】ボタンを押します。トラックで選択している楽器やハーモニーを使いたければ右の消去ボタンを押します。
ソロモード 「ノーマル」は普通にソロを生成します。「フィル」は指定した割合でソロを生成します。「メロディーの周り」はメロディーのフレーズの合間にソロを生成します。このモードはメロディーの少ないソングで使うようにします。このモードを使う際、「ソロを生成するコーラス」欄ですべてのコーラスでソロが生成されるようにし、「ミドルコーラスでメロディーを消音」を無効にします。「トレード」はBand-in-a-Boxとトレード(ソロの掛け合い演奏)を楽しめます。(初期設定の長さは4小節ずつですが、他の長さにすることもできます。生成するソロフレーズを最初にするか後にするかは、右のボタンで決めます。1stを選ぶと1-4、9-12の小節で、2ndを選ぶと5-8、13-16の小節で生成されます。)「ソロウィザード」を選ぶと、ウィザード共演機能を選択ソリストのスタイルによって実行できます。「指定範囲」は指定の範囲にソロを生成します。
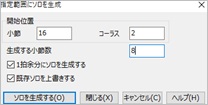
「1拍余分にソロを生成する」を有効にすると、指定範囲より1拍長く続く無理のないソロが生成されます。指定範囲の既存のソロを削除し、新しくソロを生成するには、「既存ソロを上書きする」を有効にします。既存のソロを残したままソロを生成するには、無効にします。【ソロを生成する】ボタンを押すと指定範囲にソロが生成され、その範囲の2小節前から演奏が始まります。
ソロを生成するコーラス この欄では、どのコーラスにソロを生成するかを設定します。【殆どのコーラス】ボタンはミドルコーラスでソロを生成し、ファーストコーラスとラストコーラスではメロディーがない部分にソロを生成するよう設定します。「ミドルコーラスでメロディー消音」を有効にすると、ミドルコーラスでメロディーが消音されてソロの演奏が聞きやすくなります。
倍速で演奏 ソロを倍速で演奏させるには有効にします。
このコーラス数で生成 有効にすると、指定のコーラス数でソロを生成することができます。この機能を有効にすると、ソロ生成の際いつもそのコーラス数が適用されますのでご注意ください。
設定をソングと共に開く/設定をソングと共に保存する ソリストの設定(楽器変換方法、ソロモード、倍速演奏)をソングと共に開いたり保存するには有効にします。
メロディーの影響を受けたソロの生成 コードだけでなくメロディーにも合わせるソロを生成することができます。
【編集】 既存のソリストを編集したり新規に作成するソリストメーカーを開きます。
【追加設定】 追加の設定を行う為のダイアログを開きます。
ソリスト&メロディスト環境設定
ソリスト選択ダイアログの [追加設定] ボタンを押すと、ソロやメロディーの自動生成時の追加の設定を行うことができます。
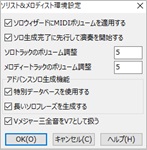
ソロウィザードにMIDIボリュームを使用する 有効にすると、ソロウィザードの使用時、出力音の強弱が送信されます。ご利用のMIDI機器がボリューム調整に応答する機種の場合にこのオプションを有効にすると、ソロの強弱をコントロールできます。
ソロ生成完了に先行してグ演奏を開始する 有効にすると、ソロが完全に生成される前に演奏が始まります。無効にすると、ソロが完全に生成されるまで演奏されません。
ソロトラックのボリューム調整/メロディートラックのボリューム調整 ここに数値を入力することによって、ソロトラックとメロディートラックを他のトラックよりやや大きめにすると効果的です。
特別データベースを使用する 特別データベース(ST3)を使用すると、より豊富なデータの中からソロを生成できるという利点があります。しかし、このデータベースは普通のデータベース(ST2)よりかなり大きいファイルの為、遅いコンピュータではソロの生成に時間がかかります。少しでも早くソロを生成したければ無効にしてください。
長いソロフレーズを作成する 有効にすると、できるだけ長いソロフレーズが作成されます。これも、比較的遅いコンピュータではソロの生成に時間がかかりますので、少しでも早くソロを生成したければ無効にしてください。
Vメジャー三全音をV7として扱う 有効にすると、ジャズの MIDI トラックソリストすべてと、ジャズ/カントリーのリアルトラックソリストのいくつかは、VコードをV7コードとして扱いながら演奏します。
メロディーの影響を受けたソロの生成
プロは普通、ソロを演奏する際、コード進行だけでなくメロディーにも合わせます。Band-in-a-Boxもそのようなソロができます。
この機能を使うにはまず、ソリスト選択ダイアログの「メロディーの影響を受けたソロの生成」欄の「有効」にチェックを入れます。そして、どの「方法」で影響を受けるかを選びます。ポップやシンプルなメロディーの場合は初期設定にしておくと適切に働きます。「方法」として「カスタム設定」を選び、 [設定] ボタンを押すと、ダイアログが開きます。
ここで、ソロをどの程度、メロディーのピッチやリズム、密集度に合わせるかを設定します。
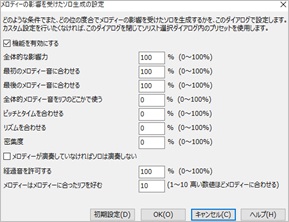
機能を有効にする メロディーの影響を受けたソロ生成を有効にするにはチェックを入れます。
全体的な影響力 メロディーの全体的な影響力をどれ位ソロ生成の際に与えるかを決定します。
最初のメロディー音に合わせる メロディーの最初の音に合ったソロのリフをどれ位の確率で生成するかを指定します。
最後のメロディー音に合わせる メロディーの最後の音に合ったソロのリフをどれ位の確率で生成するかを指定します。
全体的メロディー音をリフのどこかで使う 全体的にメロディーの音がリフのどこかで見られるように設定します。
ピッチとタイムを合わせる メロディーのピッチとタイムの両方がリフのピッチとタイムに合うよう設定します。
リズムを合わせる どれ位のメロディーの音が同じ位置(音程は無視)で生成されるリフに見られるようにするかを設定します。
密集度 リフの音符数に対するメロディーの音符数の比率を指定します。例えばメロディーが8個に対しリフが10個の場合は80%です。注意:49、59、69等の数値に設定すると、ソロはメロディーが演奏していない間は静かめに演奏します。
経過音を許可する メロディーに経過音が見られない場合、リフに経過音を許可する割合を指定します。例えば20%に設定すると、生成される音の20%が経過音であってもよいことになります。
メロディーはメロディーにあったリフを好む 高い数値にすると、リフはメロディーをより追うように生成されます。
ハーモニーの自動生成 (和声に変換)
メロディーやソロのトラックの単音を和声で置き換えることができます。

ツールバーの [ハーモニー] ボタンを押し、メロディートラックの場合はメニューの「メロディートラックにハーモニーを選択」、ソロトラックの場合は、「ソロ/スルートラックにハーモニーを選択」を選びます。
「ハーモニー選択」ダイアログが開きますので、ハーモニーを選び、 [ハーモニーを…トラックに書き込む] ボタンを押します。
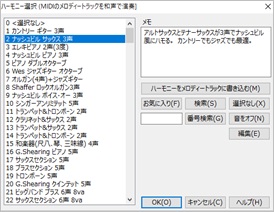
別のダイアログが開きますので、範囲を指定し、 [OK] ボタンを押して書き込みを確定します。
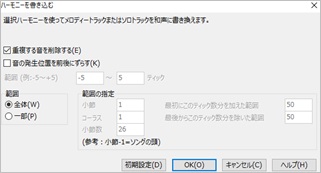
ソングタイトルの自動生成
いいタイトルが思い浮かばない時はBand-in-a-Boxにお任せください!ツールバーの [タイトル自動生成] ボタンを押し、メニューの「現行ソングにタイトルを自動生成」を選択すると自動的にタイトルが付きます。

ギターコードの自動生成 「ギタリスト」
メロディーに本格的なボイシングを加えながらギターコードを自動生成することができます。
ツールバーの [ギタ―コード自動生成] ボタンを押してダイアログを開きます。ダイアログはギターウィンドウの [ギターコード] ボタンで開くこともできます。
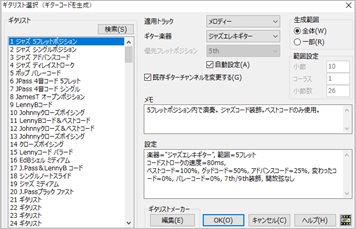
[使い方手順]
1)左のリストでギタリストを選択します。
2)「適用トラック」欄で、メロディートラック、ソロトラックのどちらに基いてギターコードを生成するかを選択します。
3)「ギター楽器」を確認します。各ギタリストには楽器が決められていますが、変更してもかまいません。
4)「生成範囲」欄で、ギターコードの生成範囲を設定します。
5)「優先フレットポジション」を指定します。ギターポジションは現行キーに基いて自動設定されますが変更してもかまいません。例えばCキーの場合、5thが最適ポジションだと判断されますが、「自動設定」を無効にし、「優先フレットポジション」を12thにしてもかまいません。
6)「既存ギターチャンネル変更する」のオプションを使って、ギターチャンネルを持つトラックの場合(例えば、ギターの各弦に対応したギターコントローラ上で演奏される場合)、ギターポジションを変えないよう指示することができます。普通はこのオプションを有効にします。
7)「OK」ボタンを押します。
ギターコードが生成されると、元々あった音符数とギターコード生成後の合計数を確認できるメッセージが表示されます。どの音にギターコードを加えるとよいかが適切に判断される為、すべての音にギターコードが加わるわけではありません。
ギターコード生成に際し、下記の点にご注目ください。
ノーテーションウィンドウを開くと、元々あった音が単音としてそのまま残ったものがあれば、ギターコード(和音)の一部になったものもあることを確認できます。
アドバンスコードを含む幅広いギターコードが使われています。理論上のギターコードではなく、現実的なギターコードが使われています。
実際にギター演奏者が弾くようなコードストロークが聞こえます。
メロディーメニュー>チャンネルタイプ は「ギター」に設定されます。ソングをMIDIファイルとして保存する際、フレットポジションの情報を持つギターチャンネル(11-16)が保存されます。
ギターコードが生成されると自動的に演奏が始まります。
生成されたギターコードはノーテーションウィンドウで編集することができます。
生成されたギターコードはソングに保存されます。保存した後に取り除きたければ、メロディーメニュー(またはソロメニュー)>編集>ハーモニー/ギターコードを削除 を使います。
MIDIファイルとして保存する際は弦ポジションも自動的に保存されます。これは、ギタートラック用にチャンネル11~16が使用されるからです。
メドレーの自動生成「メドレーメーカー」
お気に入りの付属デモソングや自分で作成したソングを使ってメドレーを作成することができます。
メドレーは単なるつなぎ合わせではなく、本格的なメドレーらしく、次のソングのスタイルやキー、テンポをスムーズに導入する移行小節を間に入れながら演奏します。
ツールバーの [ソング構成] ボタンを押し、メニューの「メドレーメーカー」を選択してダイアログを開きます。
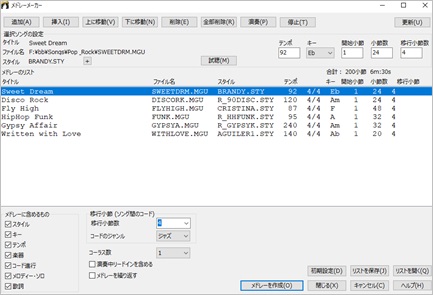
まず、 [追加] や [挿入] ボタンを使ってメドレーのリストにソングを加えます。そして、各ソングをどのようにメドレーに加えるかを「選択ソングの設定」欄で決めます。各ソングのスタイルやテンポ、キー等を変更しても構いません。変更したら [試聴] ボタンを押して耳で確認することができます。リストに加えたソングを並べ替えたければ、 [上に移動] や [下に移動] ボタンを使います。
「メドレーに含めるもの」の欄で、メドレーに含める要素を選びます。普通はすべてを含めますが、例えば次のソングに進んでもスタイル等を変えないように設定することができます。
「移行小節(ソング間のコード)」とは、ソングとソングをスムーズにつなぐ為の小節のことです。移行小節はアウトロとイントロで構成され、コードは自動的に生成されます。
「コーラス数」、「繰り返す」「演奏中リードインを含む」のオプションで、複数コーラスのメドレーを生成することができます。
[メドレーを作成する] ボタンを押すと、ダイアログが閉じ、演奏が開始します。
サウンドトラックの自動生成
ホームビデオやホームページ、プレゼンテーション、スライドショー等のBGMをお探しですか?サウンドトラック生成機能を使うと、著作権フリーのオーディオ素材を簡単に作成することができます。「音楽プロデューサー」である貴方の役目はジャンルや全体の長さ、演奏楽器等を指示するだけです。後は、Band-in-a-Boxが長さやテンポを自動設定してくれます。
メロディーメニュー>サウンドトラックを生成 を使ってダイアログを開きます。
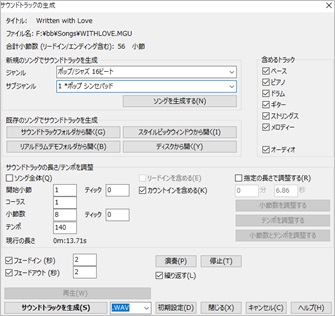
新規にソングを作成してサウンドトラックを生成することも、既存のソングを使って生成することもできます。新規のソングの場合は「ジャンル」と「サブジャンル」を選び、 [ソングを生成する] ボタンを押します。ボタンを押す度にソングが生成されます。自分のイメージに近いソングができるまでボタンを押してください。既存のソングでサウンドトラックを生成する場合は、 [サウンドトラックフォルダから開く] や [リアルドラムデモフォルダから開く] 等のボタンを押します。(注釈:他人が作成したソングを使用する場合はな許可を得てください。)
次に、サウンドトラックに含めるトラックを選択します。初期設定ではソングに存在するすべてのトラックが含まれますが、特定のトラックだけをみ含めることができます。
さらに、サウンドトラックの長さやテンポを決めます。最初から最後まで使って作成するには、「ソング全体」を有効にしますが、一部を使って作成する場合は無効にし、その範囲を指定します。指定の長さで小節数とテンポを自動設定するには、「この長さで調整」有効にし、長さを指定して、 [小節数とテンポを調整する] ボタンを押します。また、必要に応じ、フェードインとフェードアウトの時間を指定します。
最後に、オーディオファイルの形式を選び、 [サウンドトラックを生成] ボタンを押します。サウンドトラックの生成は数秒で完了しますが、この間に他の作業を行おうとすると、Band-in-a-Boxがフリーズすることが稀にありますのでご注意ください。
サウンドトラックが完成すると、 [再生] ボタンを押せるようになります。
メロディーの自動装飾
優れたミュージシャンは必ずしも譜面どおりに演奏しません。タイミングを変えてシンコペーションしたり、スタッカートやレガートによって長さを変えたり、装飾音や追加音、ビブラート、スラー等の演奏効果を加えながら演奏します。Band-in-a-Boxもそのような演奏を行うことができます。
ツールバーの [メロディー自動装飾] ボタンを押し、メニューの「メロディーを自動装飾」を有効にすると、演奏の度にメロディーが装飾され、ライブ感を伴った演奏を楽しめます。
豆知識:自動装飾機能を有効にしてもプログラムの終了時に自動的に解除されます。これは、次の起動時にメロディーが入力どおり演奏されるよう配慮されているからです。機能を常に有効にするには、EMBYES.TXTというテキストファイル (中身は空でかまいません) を作成し、フォルダC:\Data\bbに保存します。
自動装飾機能が働いている様子はノーテーションウィンドウで確認することができます。

メロディー自動装飾の設定ダイアログ
このダイアログを使って、メロディーの装飾方法を指定したり、特定の設定をメロディーに固定することができます。
ダイアログを開くには、ツールバーの [メロディー自動装飾] ボタンを押し、メニューの「メロディー自動装飾の設定」を選択します。または、ホットキー [Ctrl]+[Alt]+[L] を押します。
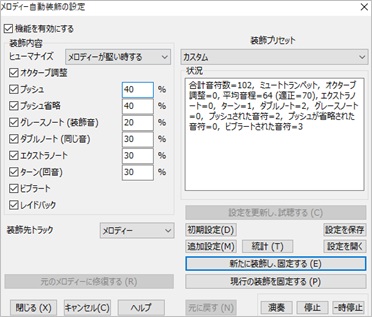
機能を有効にする 自動装飾が実行するにはチェックを入れます。チェックを外すと、 [新たに装飾し、固定する] ボタンを押さない限り装飾が行われません。
ヒューマナイズ これはベロシティ、デュレーション、タイミングを適当に変えながら自然なばらつきを与えるためのものです。「メロディーが堅い時する」を選ぶと、リアルタイム録音したメロディーはヒューマナイズせず、ステップタイムで入力した機械的な硬いメロディーのみをヒューマナイズします。
オクターブ調整 現行のメロディー楽器に最適なオクターブに自動調整します。オクターブの調整方法は、 [追加設定] ボタンをクリックして開くダイアログで行います。(後述)
プッシュ 拍の頭に、先行する音符を追加します。
プッシュ省略 既にあるプッシュを無視して、拍の頭に合わせて演奏します。
グレースノート(装飾音) グレースノートとは元の音符よりも少し先で半音下で演奏する音のことです。ノーテーションウィンドウでは読みやすさを優先し、グレースノートは表示はされません。
ダブルノート(同じ音) ダブルノートとは同じ音程で繰り返す音のことです。
エクストラノート エクストラノートとは音符と音符の間に追加される音のことです。
ターン(回音) 元の音符を中心に上下に半音またはスケールトーンずつ移動し、元の音符に戻るターン(回音)が適用されます。右の図では、ドの音符がスケールトーンで移動する3つの音符で置き替えられています。
レイドバック 若干ディレイし、レイドバックした(ゆったりした)感じで演奏します。
ビブラート 「追加設定」ダイアログの設定に応じてビブラートを演奏します。(ビブラートは楽譜上には表示されませんが、「イベントリストエディター」で確認できます。)
装飾先トラック 普通はメロディートラックを装飾しますが、ソロトラックを装飾することもできます。
メモ 現行の装飾の特徴や、適用された音符の数等の統計です。
[設定を更新し、試聴する] 自動装飾機能を有効にしてソングを演奏している間にダイアログの設定を変更した場合、このボタンを押して新しい設定によってどのように装飾されるのかを試聴できます。
[新たに装飾し、固定する] 停止中でも、このボタンを押してメロディーを装飾し、装飾内容を固定できます。
[現行の装飾を固定する] 本来、この機能は「ライブ」で装飾するものですが、装飾が気に入って、残したければ、このボタンを押して装飾をメロディートラックに固定できます。
[元のメロディーに修復する] 元々のメロディーは、 [新たに装飾し、固定する] ボタンを押さない限り、そのまま残りますが、装飾を固定した後に元のメロディーに戻すにはこのボタンを押します。
[統計] 装飾中でなくても、現行の装飾による統計を表示できます。
[設定保存] [設定開く] ダイアログ内の設定をEMBファイルとして保存したり、呼び戻します。
[元に戻す] 固定した装飾を外し、元のメロディーに戻します。
[追加設定] 追加のダイアログを開きます。
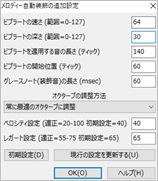
ビブラートの速さ ビブラートの深さ ビブラートの速度や深さを設定します。
ビブラートを適用する音の長さ 例えば120を入力すると、120ティック以上の音(=4分音符)がビブラートされます。
ビブラートの開始位置 ビブラートする場合、音の始まりから数えてどの位置で開始するかを設定します。
グレースノート(装飾音)の長さ 装飾音の長さを調整します。
オクターブの調整方法 メロディー楽器が演奏できる音域外に音符がある場合のみオクターブを調整するか、常に最適のオクターブに自動調整するかを選びます。
ベロシティ設定 ヒューマナイズする際のベロシティの範囲を設定します。
レガート設定 レガートの量を設定します。
