Using the Band-in-a-Box® Plugin with Reaper
Last updated: Monday, 08 January 2024
Website
http://www.reaper.fmPlugin to use:
Default Plugin Folders
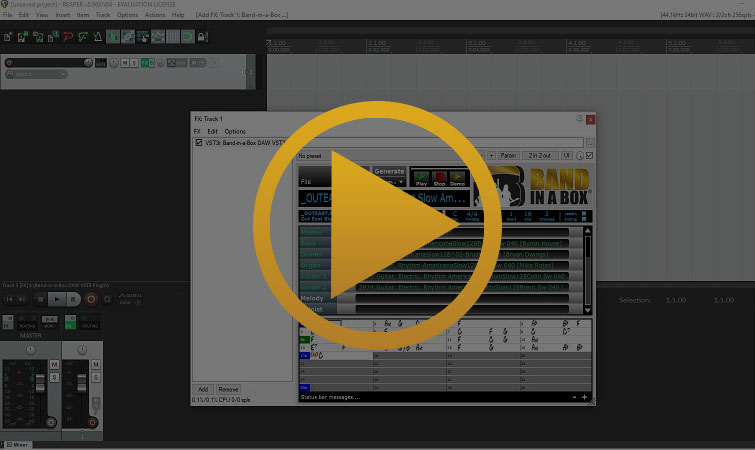
Quickstart Guide
You can use the VST3 plugin in Reaper as a VST3i (instrument plugin). If you installed the plugin to the default location, Reaper will find it. If you installed the plugin to a different location, add the new plugin directory through Reaper's Preferences dialog and re-scan for plugins. You can load the plugin to generate tracks, then drag the tracks into the Tracks window as a stereo mix from the green rectangle or as separate tracks from the blue rectangle. See below for more information.
Reaper Panel: Special New Feature for Reaper Users in Version 6
(Included with Band-in-a-Box® 2024)

DAW Plugin Version 6 New Features
For Reaper users, the Plugin has added built-in specific support for the Reaper DAW API allowing direct transfer of Band-in-a-Box® files to/from Reaper tracks, including tiny lossless files of instructions which play audio instantly from disk.
When you run the Plugin from Reaper, there is a panel to set the following options:
Installation
- Run the Band-in-a-Box® Plugin installer
- Open Reaper and go to Options > Preferences > VST
- Make sure your plugin folders are correct (see above)
- If You installed the Band-in-a-Box® Plugin to a custom location, add the directory here
- Press the Re-scan button
- Click the FX button on a new track to select plugin
Drag Your Instruments to Separate Reaper Tracks
First, make sure you have generated all of your tracks in the Band-in-a-Box® Plugin. You can tell if they have been generated because the green and blue rectangles beside the track names will be filled with color instead of outlined in color. Now, drag from the blue rectangle on the Master track to any blank space in your Reaper project tracks window. Reaper will ask you if you want to drop the audio to separate Tracks or a single track. Select Separate Tracks. You should now see all of your Band-in-a-Box® instruments on separate tracks.
Tips & Tricks
Drag Your Instruments to Separate Reaper Tracks
First, make sure you have generated all of your tracks in the Band-in-a-Box® Plugin. You can tell if they have been generated because the green and blue rectangles beside the track names will be filled with color instead of outlined in color. Now, drag from the blue rectangle on the Master track to any blank space in your Reaper project tracks window. Reaper will ask you if you want to drop the audio to separate Tracks or a single track. Select Separate Tracks. You should now see all of your Band-in-a-Box® instruments on separate tracks.
Disable Time Stretching of Audio in Reaper
Say you want to change the tempo of your Reaper project but you don't want Reaper to stretch your audio tracks. You can prevent this by selecting all of your audio blocks, pressing the F2 Key, clicking on the dropdown box beside Item timebase, and selecting Time.
Support
I Can't Find The Plugin
The Band-in-a-Box® Plugin is listed as an instrument plugin. Instrument plugins are catalogued in Reaper with an "i" at the end of their plugin type. For example, if you would like to load the VST3 Band-in-a-Box® Plugin, search under the VST3i category. For the VST2 version, search under the VSTi category.
Reaper is Out Of Sync with The Plugin
Please adjust the BPM (beats per minute) of your Reaper project before dragging tracks from the Band-in-a-Box® plugin. If you adjust the tempo after dragging audio from the plugin to Reaper tracks, Reaper will automatically stretch or compress the audio time to match the new tempo (by default). If your Band-in-a-Box® style has a time signature like 3/4, make sure you have changed the time signature in your Reaper project too.
I Can't Find My RealTracks, RealDrums, or RealStyles
From the Band-in-a-Box® plugin, go to File > Preferences and select the correct directories for your Band-in-a-Box® installation, your RealTracks folder, and your RealDrums folder. The default locations are listed for your convenience. You can either type them in or browse to them with the Select buttons.
I Can't Load the 64-bit Plugin in Reaper
First, make sure that your operating system is 64-bit. If you're using Windows 7 or 10, you can do this by searching for computer from the start menu. Then right-click on Computer and select Properties. Under System Type: look for 32-bit or 64-bit. Next, make sure that you have the 64-bit version of Reaper. You can check if you have the 64-bit version by going to Help > About Reaper and look for x32 or x64 in the title. If you need to download the 64-bit version of Reaper, you can do so from http://www.reaper.fm.
If you are unable to run the 64-bit version of Reaper because your operating system is 32-bit, you can run the 32-bit version of Reaper and use the 32-bit VST2 Band-in-a-Box® Plugin.
One of my Tracks is Too Loud
Some people are experiencing a bug in Reaper that makes your track's audio too loud if you have audio on the same track that the Band-in-a-Box® plugin is loaded to. The solution is to load the plugin to a separate track that does not contain any audio.
External Resources
Official Reaper ResourcesThe official Reaper resources include themes, screenshots, projects, and more. If you sign in to your Reaper account, you can even upload, rate, or leave comments.
Reaper ForumsPost your questions, seek answers, or have conversations with other Reaper users in the official Reaper forum.
Reaper Documentation (wiki)The Reaper documentation is structured like a wiki and is a great resource. You'll find information on everything from the basics to advanced features here.
Unconditional 30-Day Money Back Guarantee on all PG Music products purchased from PG Music Inc.
PG Music Inc.
29 Cadillac Ave Victoria BC Canada V8Z 1T3
Sales: 800-268-6272, 250-475-2874,+ 800-4746-8742*
* Outside USA & Canada where International Freephone service is available.
Access Codes
Tech Support: Live Chat, support@pgmusic.com
 Online now
Online now
Need Help?
Customer Sales & Support
|
Phones (Pacific Time) 1-800-268-6272 1-250-475-2874 |
||
| Live Chat | ||
| OPEN | Online Ordering 24/7 |
|
| OPEN | Forums, email, web support |
