Band-in-a-Box 2023 New Feature - Partial Track Re-Generation
Now you can re-generate sections of RealTracks by simply highlighting the section and pressing Ctrl+F8. This generates a different part each time, so you can keep regenerating to find the best replacement. You can also re-generate using different RealTracks than the original. Normally, you would choose to replace the existing part but you can also set this to merge so you will hear both parts. This also works with different RealTracks than the original on the same track.
Let’s open a song that has a soloist (e.g., saxophone soloist). Now, press PLAY to generate the song. We’ll focus on the sax soloist track since we want to fine tune the solo to our liking.
First off, select the track using the Mixer.
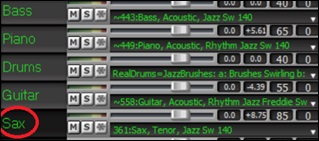
Now, listen to the solo. Let’s say you don’t like what the sax plays for four bars, starting at bar 9. Highlight the bars 9-13 by dragging on the Chord Sheet. You can also do this in the Audio Edit or Notation window.
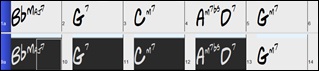
Let’s generate the selected section. Either press Ctrl+F8 or right-click on the track radio button and go to Track Actions | Auto Regenerate Part of RealTracks.
That’s it. You will now hear the song start playing at bar 8 (one bar before the section to provide a lead-in) and then you will hear the new solo that’s generated just for these two bars.
A great thing about this is that the solo generated will be different from the previous one(s) you’ve generated. If you don’t like the new one, try again and generate another one. You can keep going and generate up to 40 variations. And another great thing is that they all will be different from each other. This is new for 2023, as previously it was “hit or miss” if you’d get a different variation or not. And there are more variations available now (typically 40 instead of 20 in previous versions).
If you find one you like, great! Just stop and continue, maybe moving to another section of the song or switching to a different track or something else entirely.
So, the Ctrl+F8 keys can become your “Fix-it” tool for fixing any section of any RealTracks that you don’t like, including soloist, background tracks, comping etc.
If you prefer not to make a selection or you want a more customized approach to regenerate these sections, there is an optional floating Regeneration window, which allows you to make settings to customize the type of re-generations.
Let’s press Alt+F8 or right-click on the track radio button and go to Track Actions | Regenerate Window.
This isn’t a dialog; it’s a floating window, so you can do any other Band-in-a-Box function as you keep this window open.
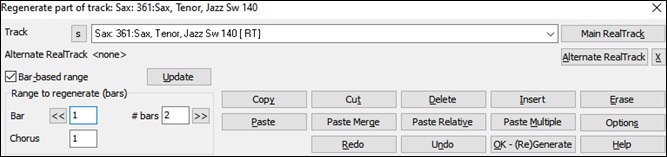
There’s a track selector to confirm or change what track you want to re-generate.
You can set or change the current track using the [Main RealTrack] button.
You can generate a different RealTracks by pressing the [Alternate RealTrack] button and selecting an alternate RealTracks. For example, you may want 4 bars of a flute solo instead of sax but want to keep sax as the main soloist on the track.
Pressing the [X] button will clear this selection.
The [Undo] button will undo the last generation. (Note that you can also choose Edit | Undo or Ctrl+Z to do this.)
You can generate based on either the full bar boundaries or precise regions including bars/beat and ticks. This is done with the Bar-based range option. When this option is selected, you will see Bar, Chorus and Number of bars. The [<<] button will set to the beginning of the song, and [>>] button sets to the end. When this option is not selected, you will see a precise range in bars/beats/ticks. The [<] button moves to the beginning of the bar. The [<<] moves to start of song. [>] moves to end of bar. [>>] moves to end of song. If you make selections on the Chord Sheet, Audio Edit, Piano Roll, or Notation window, these settings for range will update. For example, if you select a range on the Audio Edit window, you will get that precise range as long as the “Bar-based range” option de-selected.
The [Copy] button copies a range of riff to the clipboard.
The [Paste] button pastes the riff to the current location, overwriting the existing riff at the destination.
The [Paste Relative] button pastes the riff to the same relative location in the bar as the copied portion. For example, if the copied range started at beat 2, the relative paste will start at beat 2
The [Paste Multiple] button lets you select the number of pastes. Hold down the Shift key as you click on this button to make the pastes merge with existing riffs.
The [Paste Merge] button pastes the riff to the current location and merges it with the existing riff so you will hear both riffs/
The [Cut] button removes a range of riff and copies it to the clipboard.
The [Erase] button erases a range of riff.
The [Insert] button inserts the selected amount of space and shifts all audio following the inserted region to a later time.
The [Delete] button deletes the selected region. All audio following the deleted region will be shifted to an earlier time.
The [Options] button shows options for the partial regenerations.
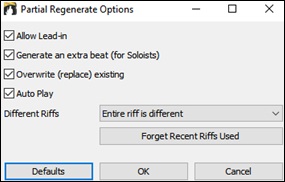
Allow Lead-in allows some of the re-generations to start early as a pickup to the range you’ve selected.
Generate an extra beat will finish the riff up to 1 beat after the selected range.
Overwrite (replace) existing will make the generation replace the existing part. Setting it to false will merge with the existing generation. For example, maybe you have a sax solo and would like to have sax and flute soloing together for a few bars. You can use this setting to accomplish this by setting this option to false. Remember to set it back to normal when you prefer the re-generations to “replace” instead of “merge.”
Auto-Play will play the song from the bar before the selected range, so you can hear what it sounds like.
Different Riffs determines how the riffs will be different from previous ones. If it’s set to “Entire riff is different,” each generation will be different from previous ones. If it’s set to “Start of riffs are different,” the first bar of the section generated will be different from previous one. If it’s set to “Allow some duplicate riffs,” the generation might be similar to the previous one.
[Forget Recent Riffs Used] allows Band-in-a-Box to “forget” the previous ones so that you can generate using all the available ones. Note that re-generation from a different bar, different track or different song will “forget” the previous re-generations, so you likely won’t need to press this button much, if at all.
Unconditional 30-Day Money Back Guarantee on all PG Music products purchased from PG Music Inc.
PG Music Inc.
29 Cadillac Ave Victoria BC Canada V8Z 1T3
Sales: 800-268-6272, 250-475-2874,+ 800-4746-8742*
* Outside USA & Canada where International Freephone service is available.
Access Codes
Tech Support: Live Chat, support@pgmusic.com
Q: How do I get the latest version of Band-in-a-Box?
A: We have packages for first-time or existing customers. Use the convenient chart to find the right package for you.
Q: Can I really have the entire UltraPAK shipped pre-installed on a USB 3 hard drive?
A: Yes, in addition to e-delivery/download, you can choose during checkout to get a physical backup copy hard drive for only $25 US (free shipping). You can use Band-in-a-Box directly from the hard disk, or copy it to your computer.
 Online now
Online now
Need Help?
Customer Sales & Support
|
Phones (Pacific Time) 1-800-268-6272 1-250-475-2874 |
||
| Live Chat | ||
| OPEN | Online Ordering 24/7 |
|
| OPEN | Forums, email, web support |

