Band-in-a-Box Install Manager for Mac Help
The Install Manager can be used to download and install all of the files in any product that you order at pgmusic.com, with one click. This is a simpler alternative to manually downloading and installing all the files individually that are listed on your 'downloads' page or 'My Products' page in your account.
This is particularly useful for "download-only" (e-delivery) versions of the Band-in-a-Box Pro, Mega, and UltraPAK, since there are a lot of large files to download.

One Click to Download and Install!
Last updated: Wednesday, 23 August 2023
System Requirements
The Install Manager is compatible with Mac OS 10.11 (El Capitan) up to and including 12.x (Monterey). Information for OS 10.11 - 10.13 users
An important consideration is that you need enough free hard disk space to download and install the packages. For example if you will be downloading a complete UltraPAK and you don't have a previous version, you need approximately 160 GB of free disk space for the download files, AND an additional 180 GB of free disk space for the installed files (Band-in-a-Box folder). Download location and install location can be on different hard disks.
Do I need to use the Install Manager?
The Install Manager for Mac is available as of June 2022, but any method that you have used in the past to download and install your files will still work. For example, you can download the files individually by clicking them one at a time on your downloads page.
Where to find the Install Manager
After you place your order, click on the link(s) in your order confirmation email to go directly to your Downloads page for each product. A link to download the Install Manager will appear at the top, if it is available for that product. It is not available for orders placed on February 2021 or earlier.
Download and install the 'Install Manager' package. It will be installed to the /Applications folder on your Mac system hard drive.
Note: The Install Manager application gets installed to /Applications, but when you run the Manager after you install it, you will have the option to choose the download and install folders for the Band-in-a-Box application itself, which can be on an internal or external drive.
Running the Install Manager for the First Time
When you first run the Install Manager, enter your password to install the helper tool, and add the app to 'Full Disk Access' if prompted (OS 10.14 Mojave and higher). You only need to do this once. If you don't do this, the program may not be able to access the download file path or destination volume in certain situations, which might cause install failures.
- Open System Preferences | Security & Privacy | Privacy, and click on Full Disk Access.
- Click the lock icon to authenticate.
- Drag the "Band-in-a-Box Install Manager" application from the /Applications folder to the Full Disk Access table. If asked to relaunch, click [Later].
- Click the lock icon again, and then re-launch the Install Manager application.
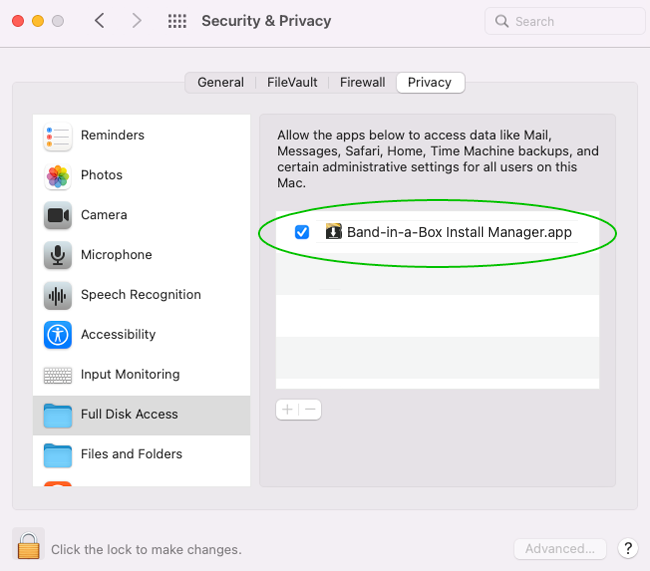
Quickstart: How to download and install a product
Here are the basic steps:
-
Download and install the Install Manager package and run it from /Applications. Add the application to System Preferences | Security & Privacy | Full Disk Access if prompted (as described above).
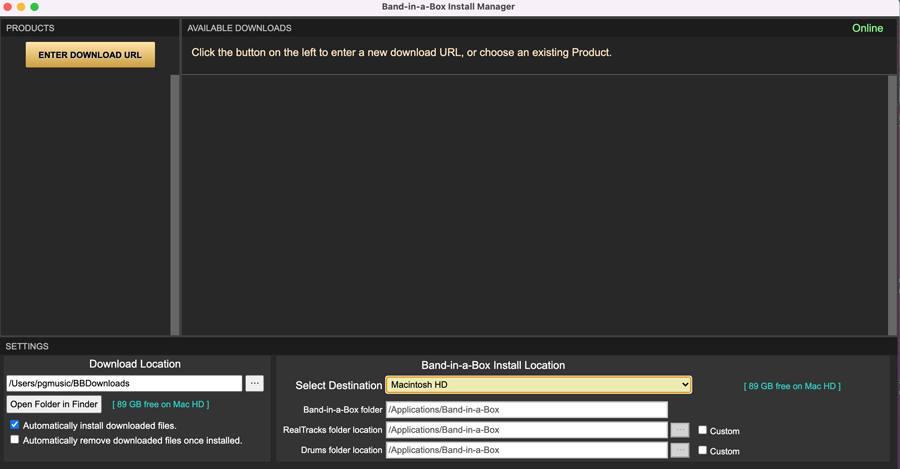 Install Manager - initial main screen
Install Manager - initial main screen -
Click [Enter Download URL]. Copy and paste in your 'download URL' - you can find this URL in your order confirmation email or at the top of your download page.
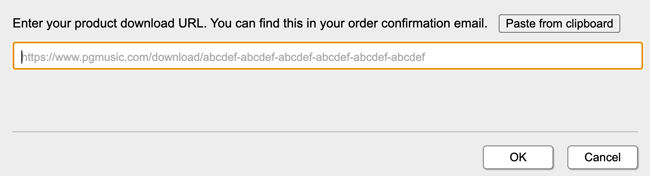 Enter your Download URL
Enter your Download URL -
Verify your download and install locations - you can't change these during installation. Important: Remember that you need hard disk space for the downloaded installers, as well as for the actual installed program.
 Verify your download and install locations
Verify your download and install locations -
Click the [Download and Install All] button. All files for the selected Product will be installed.
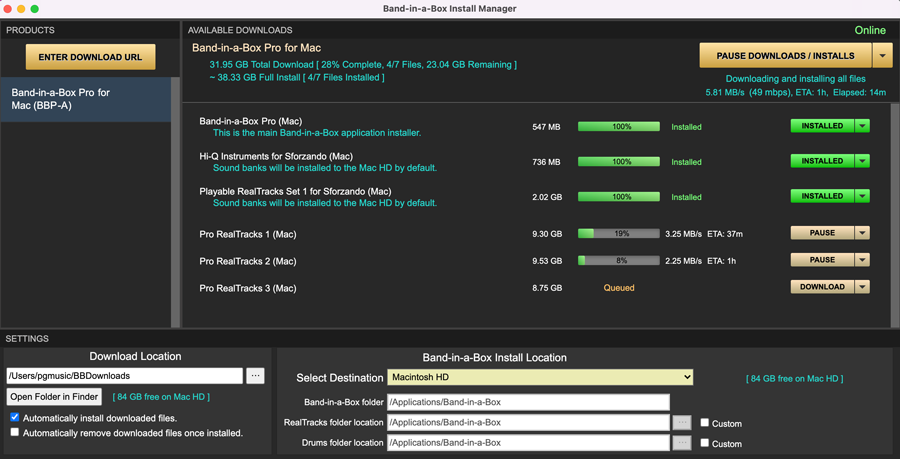 Dowload and Install All in progress
Dowload and Install All in progress
Note:
- Downloads can be paused and resumed any time during the current session, but a partial download cannot be resumed if you quit the application.
- The Install Manager does not make any assumption about which packages you might have installed in a previous session. However, if you have downloaded the packages previously and have pointed your download folder to the same location as before, it will recognize the files as "Downloaded". Note that if you want, you can move the download files / change your downloads folder any time, for example to back them up on a different hard drive.
Install Manager FAQ and Troubleshooting
Q. Can I choose any location for the downloaded files?
The default is the 'BBDownloads' folder in your home folder (i.e. /Users/<username>/BBDownloads), however you can choose other locations on your internal Mac hard drive, or an external hard drive if you wish. We suggest not using the regular 'Downloads' folder for your downloads, as this is protected by the TCC privileges system on Mac OS 10.15 and higher which can in certain situations cause the downloaded files to be inaccessible to the install helper program.
Q. The files were downloaded successfully but the installs failed.
Assuming you have enough hard disk space, this problem may otherwise be caused by the installer program being unable to access the downloaded package path and/or install location. If there is no error message onscreen, you can check the log file - it may have a detailed explanation for the failure. You can find the log files by going to Help menu | Show Logs in Finder.
You should check to make sure that the 'Band-in-a-Box Install Manager' is added to the Full Disk Access area in System Preferences | Security & Privacy. More details. On macOS 10.15 and higher, some folders are protected by TCC privileges - this includes the Downloads folder, Documents folder, Desktop, and Removable volumes. If your Download or Install folder is in one of those locations, Full Disk Access is required or the install will fail.
Q. The Install Manager app is added to Full Disk Access but install is still failing (OS 10.15 and higher)
If the installs are failing for whatever reason even though you have followed the recommended setup described above, you can use a different method to download and install the files. There are two settings you should change:
- In the Preferences dialog, CHECK "Installer packages require authorization". On some systems, the install helper may not be able to install packages without having you authorize each one separately by entering your password.
- You should also UNCHECK "Automatically Install Downloaded Files" on the main screen. This way you can download all the files first, and then click the [Install All] button once to authorize installation of all downloaded files.
Q. The files downloaded, but the install is hanging and never finishes.
If you are on an Mac OS 10.12 - 10.13, you may need to install a file from Apple's website. See Information for OS 10.11 - 10.13 users
Q. I'm low on hard disk space, can I install the program to an external hard drive?
Yes, you can use the "Select Destination" drop-down menu to select any volume, including an external USB hard disk. Band-in-a-Box will be installed to the /Applications/Band-in-a-Box folder on that hard disk. You can also point your download location to an external disk, and this need not be the same disk as the Band-in-a-Box install folder.
There is also the option of selecting a "Custom" location for the RealTracks folder (or Drums). This folder contains a lot of audio files and is very large relative to the rest of the Band-in-a-Box files and folders, so Band-in-a-Box allows you to store this folder in an alternate disk/location. Only two folders in the Band-in-a-Box folder support this - RealTracks, and Drums. Note that in the Band-in-a-Box program, you will need to specify your custom location in the RealTracks / Drums Preferences dialogs.
Note: When specifying a Custom folder in the Install Manager, select the folder that will contain the RealTracks folder.
Q. Can I download and/or install individual packages?
You can install files individually by clicking the individual Download or Install buttons next to each installer package. You don't necessarily need to Download and Install All. For example, if you know that you have already installed up to RealTracks Set 375 in an UltraPAK from last year, then you can install RealTracks Sets 376-400 by clicking the individual button.
Q. How long does it take to download and install the program? Can I leave my computer while it downloads?
In the case of a "Download-All" operation, you should not need to intervene while the program downloads. The Install Manager will block some power-saving features of your computer while downloads are in progress, so that the computer doesn't go completely to sleep (the display can still be turned off). This feature can be turned off in the Preferences dialog, however you would normally want to leave it turned on.
The length of time it takes to download depends mainly on how fast your internet connection is, this varies widely. If you are curious, there are lots of websites that will test your download speed - e.g. Google search "internet speed test". Just make sure that when you are testing this, you aren't downloading something at the same time. As a ballpark, the UltraPAK can be downloaded in 2-3 hours with a fairly fast connection (100 mbps). This is megabits per second, and note that there are 8 megabits in a Megabyte (usually capitalized MB).
Installation time (as opposed to the time to download the files) also varies A LOT between computers, configurations, hard drives (SSD, internal vs. external...), Mac OS, etc. A full UltraPAK install could take anywhere from 30 min to a few hours or more.
Q. Information for those with an earlier Mac OS (10.11, 10.12, 10.13)
OS 10.11 (El Capitan) users need to use a slightly different download method:
- In the Preferences dialog, CHECK "Installer packages require authorization". The install helper requires you to enter your password on each install.
- UNCHECK "Automatically Install Downloaded Files" on the main screen. This way you can download all the files first, and then click the [Install All] button once to authorize installation of all downloaded files.
OS 10.12 (Sierra) and 10.13 (High Sierra) users need to download a small support file from Apple's website:
Download Swift Runtime Support for Command Line Tools
Once you have installed this, re-launch the Install Manager application and it should work normally.
Q. What are the download settings "Automatically Install..." and "Automatically Remove..."?
- Download location: This is where the installer packages will be downloaded to.
- Automatically install downloaded files: The Install Manager will automatically run and install each file "silently" when it has finished downloading.
- Automatically remove downloaded files once installed. If an install finishes successfully, the downloaded installer package will be deleted. This could be helpful if you are low on hard disk space... for example if you had only a single hard drive with 100GB space and you were doing a 100GB install. Deleted files can be re-downloaded again in the future if need be. NOTE: most people would not benefit from enabling this setting. You can always delete or move files manually after downloading.
Q. Any tips on running Band-in-a-Box for the first time after installing?
Note: it is possible to run Band-in-a-Box before downloading all of the content files - RealTracks etc. If you are running the program prior to installing the RealTracks content, you will notice that there are many MIDI styles available, but no RealStyles, RealTracks, and so on.
Here are a few pointers to get you started.
Unconditional 30-Day Money Back Guarantee on all PG Music products purchased from PG Music Inc.
PG Music Inc.
29 Cadillac Ave Victoria BC Canada V8Z 1T3
Sales: 800-268-6272, 250-475-2874,+ 800-4746-8742*
* Outside USA & Canada where International Freephone service is available.
Access Codes
Tech Support: Live Chat, support@pgmusic.com
 Online now
Online now
Need Help?
Customer Sales & Support
|
Phones (Pacific Time) 1-800-268-6272 1-250-475-2874 |
||
| Live Chat | ||
| OPEN | Online Ordering 24/7 |
|
| OPEN | Forums, email, web support |
