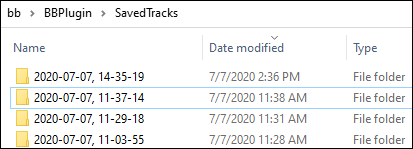Dernières mises à jour
La dernière version du Band-in-a-Box DAW Plugin est incluse dans le patch Band-in-a-Box.
Téléchargez le dernier patch de Band-in-a-Box ici.
A propos du Band-in-a-Box DAW Plugin
Avec le Band-in-a-Box DAW Plugin, vous pouvez saisir des accords, choisir le style que vous souhaitez et générer votre arrangement directement depuis votre DAW (Digital Audio Workstation). Nous avons repris les fonctionnalités que vous aimez dans notre application classique Band-in-a-Box et créé un plugin que vous pouvez utiliser dans votre DAW.
Le Band-in-a-Box DAW Plugin est distinct de l’application Band-in-a-Box et fonctionne directement à l’intérieur de votre DAW (par exemple Reaper, Cubase, Pro Tools, Studio One, Ableton, etc.). Le plugin utilise le contenu (RealTracks, Styles, etc.) présent dans votre dossier Band-in-a-Box habituel pour générer des pistes audio ou MIDI que vous pouvez ensuite glisser-déposer depuis le Plugin vers votre DAW.
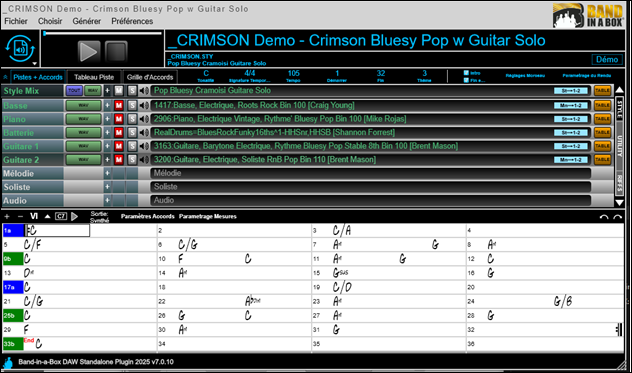
Installation et démarrage rapide
Installer le Band-in-a-Box DAW Plugin
Le Band-in-a-Box DAW Plugin est l’un des composants installés lorsque vous installez le programme principal Band-in-a-Box. Vous pouvez également trouver l’installateur dans le dossier Band-in-a-Box situé dans :
\bb\Data\Installers
Il existe plusieurs types de plugins qui peuvent être installés. Le type le plus courant est VST3, qui est recommandé si votre DAW prend en charge VST3. Le plugin VST3 est installé par défaut à l’emplacement standard, qui devrait être détecté automatiquement par la plupart des DAW :
C:\Program Files\Common Files\VST3
De plus, tous les types de plugins sont disponibles dans le dossier Band-in-a-Box :
\bb\BBPlugin\Files
Band-in-a-Box DAW Plugin Standalone.exe est une version spéciale du plugin qui n’est pas utilisée à l’intérieur d’un DAW, mais qui fonctionne plutôt comme un programme autonome. Ce fichier est utile pour le dépannage ou pour les personnes qui souhaitent exécuter une version simplifiée du programme Band-in-a-Box. Vous pouvez utiliser ce programme pour générer rapidement des pistes et les faire glisser dans l’Explorateur. Un fichier ReadMe dans le dossier \bb\BBPlugin\Files décrit l’utilité des autres types de fichiers. Notez que si vous avez besoin d’utiliser le plugin VST2, celui-ci n’est pas installé par défaut. Vous devez cocher le composant VST2 lors de l’installation. Pour VST2, il n’existe pas d’emplacement standard comme pour VST3, cependant plusieurs emplacements sont utilisés et préférés selon les DAW. Quelques emplacements courants pour les plugins VST2 sont :
C:\Program Files\VstPluginsC:\Program Files\Common Files\VST2C:\Program Files\Cakewalk\VSTPlugins
Si vous souhaitez déplacer le VST vers un autre emplacement, vous pouvez simplement copier et coller le fichier depuis l’un de ces dossiers par défaut vers le dossier de votre choix. Une fois que le VST est placé dans le bon emplacement, il devrait être reconnu par tout DAW utilisant ce dossier comme répertoire de plugins VST. Cependant, il se peut que vous deviez demander à votre DAW d’analyser à nouveau les nouveaux plugins.
Charger le Band-in-a-Box DAW Plugin dans votre DAW
Commencez par ouvrir votre DAW. La plupart des DAWs recherchent automatiquement et ajoutent les plugins VST3 au démarrage. La procédure spécifique pour ouvrir le plugin varie selon le DAW, mais en général, vous ajoutez un plugin VSTi (instrument logiciel) à une piste. Nous allons utiliser Reaper pour illustrer cela. Dans Reaper, vous pouvez aller dans le menu Track et cliquer sur Insert Virtual Instrument on New Track, puis localiser VST3i : Band-in-a-Box DAW VST3 Plugin dans la liste des plugins. À ce stade, vous devriez voir l’interface utilisateur du Band-in-a-Box DAW Plugin. La section des pistes de l’écran principal est vide, car nous n’avons pas encore chargé de style ni de chanson, et l’icône d’état en bas à gauche du plugin est blanche, ce qui indique que le plugin est inactif et non connecté à Band-in-a-Box.
Commencez par ouvrir votre DAW. La plupart des DAWs analysent automatiquement et ajoutent les plugins VST3 au démarrage. La procédure spécifique pour ouvrir le plugin varie selon le DAW, mais en général, vous ajouterez un plugin VSTi (instrument logiciel) à une piste. Nous allons utiliser Reaper pour illustrer cela. Dans Reaper, vous pouvez aller dans le menu Track, puis cliquer sur Insert Virtual Instrument on New Track, puis localiser VST3i: Band-in-a-Box DAW Plugin dans la liste des plugins. À ce stade, vous devriez voir la fenêtre du Band-in-a-Box DAW Plugin. La section des pistes de l'écran principal est vide, car aucun style ou chanson n'a encore été chargé, et l'icône d'état en bas à gauche est blanche, ce qui indique que le plugin est inactif et non connecté à Band-in-a-Box.
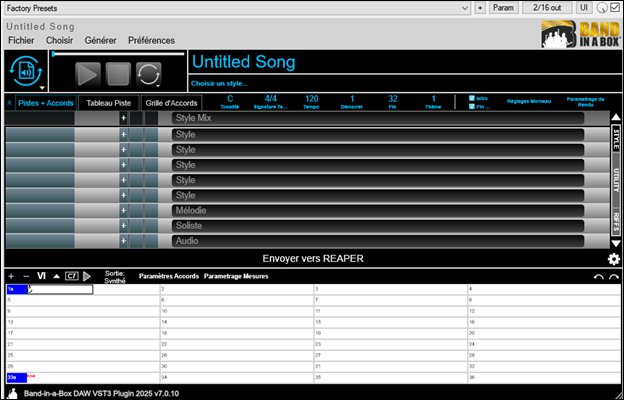
Vérifiez l'emplacement de votre dossier Band-in-a-Box dans les Préférences
Il est important que le plugin connaisse l'emplacement correct de votre dossier Band-in-a-Box, sinon il ne fonctionnera pas. En général, vous n'aurez pas besoin de modifier ce paramètre, car le plugin peut généralement déterminer les bons dossiers automatiquement. Cependant, vous devez tout de même vérifier qu'il a choisi les bons dossiers. Appuyez sur le menu Préférences pour ouvrir la fenêtre des Préférences, puis appuyez sur l'onglet [Adresse du dossier] et sélectionnez les dossiers.

Si vous avez installé Band-in-a-Box sur le disque dur interne de votre ordinateur, le Chemin pour Band-in-a-Box sera généralement C:\bb. De plus, les chemins pour RealTracks et Drums seront généralement C:\bb\RealTracks\ et C:\bb\Drums\ respectivement, sauf si vous utilisez un emplacement personnalisé pour RealTracks et Drums. Si vous utilisez un disque dur externe (par exemple, un UltraPAK), le chemin pourrait être quelque chose comme E:\bb, selon la lettre du lecteur. Si les chemins des dossiers sont rouges, cela signifie qu'il y a un problème, par exemple, si Band-in-a-Box n'a pas été trouvé dans le dossier sélectionné. Le quatrième chemin de dossier que vous pouvez spécifier est pour les SavedTracks; celui-ci se trouve par défaut dans le dossier BBPlugins (C:\bb\BBPlugin\SavedTracks), mais un emplacement personnalisé peut être spécifié. Il est à noter que ce dossier peut devenir volumineux si de nombreuses pistes sont générées et non effacées. Appuyez sur OK pour revenir à l'écran principal du Plugin.
Générer des pistes
Le plugin Band-in-a-Box DAW fonctionne exactement comme le programme Band-in-a-Box complet. Vous tapez vos accords dans la feuille d'accords, définissez les barres de début/fin de couplet, réglez la tonalité et le tempo, puis choisissez un Style. Band-in-a-Box génère ensuite un ensemble de pistes d'accompagnement. Chaque Style consiste en un ensemble d'instruments, qui peuvent être MIDI, RealTracks (audio), ou une combinaison des deux. Pour ce tutoriel rapide, nous allons simplement charger une démo de style pré-fabriquée à l'aide du StylePicker.
Pour ouvrir le StylePicker, cliquez sur l'écran principal où il est écrit "Choisir un style". À ce moment-là, le Plugin se connectera à Band-in-a-Box et l'icône de statut (en bas à gauche) deviendra bleue. Cela ouvrira la fenêtre StylePicker.
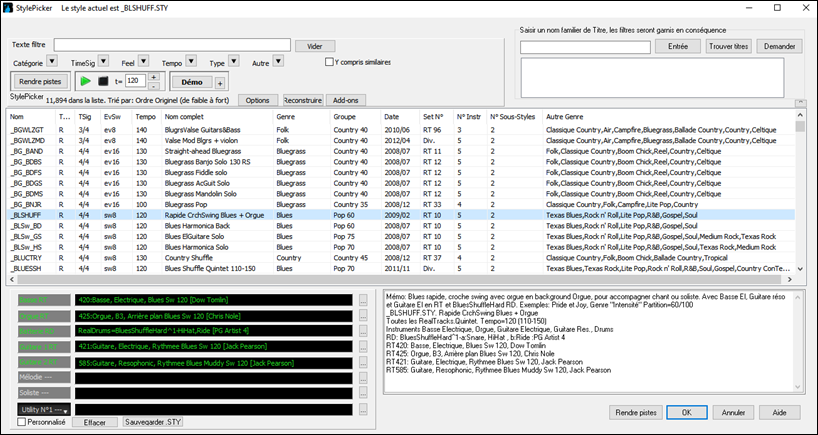
Cela vous permet de parcourir et de sélectionner des styles. Le nombre de styles que vous voyez dans cette fenêtre dépend principalement du package Band-in-a-Box que vous possédez. Par exemple, si vous avez l'UltraPAK et avez acheté des Xtra Styles, vous verrez des milliers de styles supplémentaires par rapport à si vous avez le package Pro. Vous devriez reconstruire cette fenêtre la première fois que vous l'ouvrez, afin qu'elle reflète correctement les styles et RealTracks qui sont disponibles pour vous. Appuyez sur le bouton [Reconstruire] en bas de la fenêtre et sélectionnez [Rapid] Reconstruire. (La [Lente] Reconstruire recherchera également les styles tiers et utilisateurs, donc elle n'est généralement pas nécessaire).
Choisissez un RealStyle (style avec tous les RealTracks) en recherchant les styles qui commencent par un caractère de soulignement (_). Vous pouvez en choisir n'importe lequel, mais pour ce tutoriel, nous allons choisir _BLSHUFF.STY, car il s'agit d'un style présent dans de nombreux packages Band-in-a-Box et qui contient plusieurs RealTracks. Faites un clic droit dessus, puis sélectionnez "Charger le morceau démo de ce style [_BLSHUFF.STY]" dans le menu.
À ce stade, vous remarquerez que la zone des pistes est remplie avec les noms des pistes du style, et qu'il y a des cases vides à côté de chaque piste. Cela indique que les pistes sont vides. Avant de pouvoir entendre quoi que ce soit, vous devrez les générer.
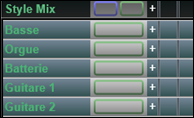
![]() Maintenant, appuyez sur le bouton [Générer]. La durée de la génération dépend du nombre de pistes générées et de la longueur de la chanson, y compris du nombre de refrains. Étant donné que la chanson de démonstration que nous avons choisie a 5 refrains et toutes les RealTracks, cela prendra un peu plus de temps. La barre d'état en bas de la fenêtre du plugin vous donne des informations sur ce que fait le Plugin.
Maintenant, appuyez sur le bouton [Générer]. La durée de la génération dépend du nombre de pistes générées et de la longueur de la chanson, y compris du nombre de refrains. Étant donné que la chanson de démonstration que nous avons choisie a 5 refrains et toutes les RealTracks, cela prendra un peu plus de temps. La barre d'état en bas de la fenêtre du plugin vous donne des informations sur ce que fait le Plugin.
Lorsque les pistes sont générées, nous pouvons voir les boutons verts [WAV].
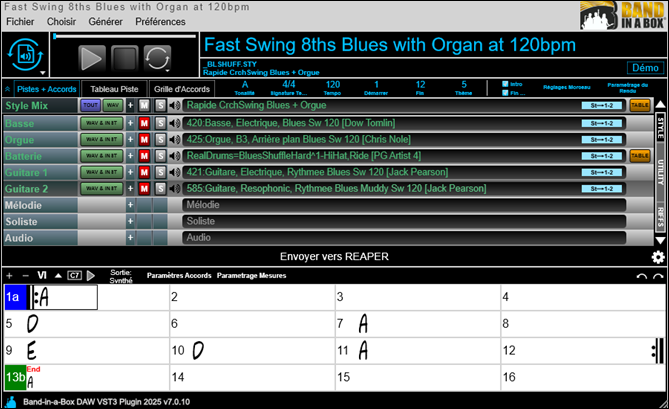
Vous entendrez alors les pistes générées. Ce que vous entendez est le "Style Mix", qui est la première piste. Il s'agit d'un mixage stéréo rendu de toutes les pistes ; vous verrez que toutes les pistes individuelles sont également disponibles, mais elles sont mises en sourdine (M) par défaut pour que vous ne les entendiez pas en même temps. Il peut être utile de savoir que les fichiers utilisés par ces pistes (par exemple, les fichiers WAV) sont enregistrés dans un sous-dossier horodaté du dossier \bb\BBPlugin\SavedTracks.
Dans notre exemple, nous n'avions que des RealTracks, qui sont des fichiers audio par opposition aux MIDI, donc les pistes générées ont des boutons [WAV] verts. Il est également possible que des pistes soient générées à partir d'instruments MIDI ; celles-ci apparaissent avec des boutons MIDI jaunes. Certaines pistes peuvent également avoir un bouton correspondant sur le côté droit de la piste, qui est une option secondaire pour cette piste. Les RealTracks peuvent avoir un bouton CHART amber, ce qui indique qu'une notation MIDI est disponible pour cette piste, et les pistes MIDI peuvent avoir un bouton WAV, ce qui indique qu'une piste d'instrument MIDI a été rendue en audio en utilisant le synthétiseur MIDI GM par défaut dans Band-in-a-Box (Coyote WaveTable).
Une autre fonctionnalité que vous verrez sur les pistes est un indicateur Mn ou St. Cela vous indique si la piste est mono ou stéréo.
Utilisation des pistes générées
À ce stade, il existe deux flux de travail courants que les utilisateurs suivent. Certains préfèrent transférer les pistes dans leur DAW pour un traitement ultérieur. Pour transférer une piste, cliquez et faites glisser l'un des boutons [WAV] verts dans la fenêtre des pistes de votre DAW - cela fera glisser un fichier audio unique dans le DAW. Vous pouvez également cliquer et faire glisser l'icône bleue foncée "TOUT" du Style Mix pour faire glisser toutes les pistes à la fois en tant que fichiers individuels.
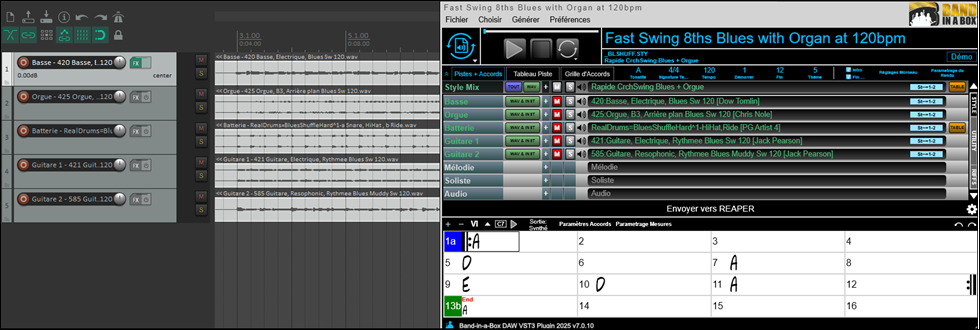
L'autre flux de travail que certaines personnes utilisent consiste à garder le plugin Band-in-a-Box ouvert avec les fichiers générés et à ne pas les faire glisser vers leur DAW, mais plutôt à les entendre lorsqu'elles appuient sur Play dans leur DAW. Pour que cela fonctionne, assurez-vous que la fonction "Sync vers le Host" est activée (appuyez sur le bouton Sync pour qu'il devienne bleu et ait une coche).
![]()
Vous devez également être au courant de l'option "Envoyer les données MIDI au DAW" (Envoyer les données MIDI au DAW) trouvée dans la boîte de dialogue Préférences >Rélages DAW. Si cette option est désactivée, l'audio de la piste MIDI rendue est envoyé à votre DAW ; si elle est activée, les données MIDI réelles sont envoyées au DAW, vous permettant de diriger le MIDI vers le synthétiseur de votre choix. Il s'agit d'une configuration plus avancée, et la façon dont elle est effectuée varie selon les DAW.

En supposant que vous ayez activé "Sync vers le Host", vous devriez entendre les pistes du Band-in-a-Box Plugin jouer en synchronisation avec les pistes de votre DAW. Notez que les pistes rendues peuvent ou non avoir un compte à rebours de 2 mesures, en fonction de si l'option "Intro" est activée. De plus, il est important de vérifier que les tempos entre le DAW et le plugin correspondent - si ce n'est pas le cas, vous verrez une lumière bleue clignotante à côté du champ de tempo :

Génération de pistes supplémentaires
Jusqu'à présent, nous nous sommes concentrés sur les pistes de style, mais le tableau des pistes dispose en réalité de trois écrans principaux entre lesquels vous pouvez naviguer en cliquant sur les onglets verticaux sur le côté droit de la liste des pistes (Style, Utility, Riffs) ou en faisant défiler les pistes vers le haut et vers le bas.
Les pistes Utility sont des pistes supplémentaires que vous pouvez générer en plus des instruments inclus dans le style. Par exemple, disons que nous voulons ajouter un soliste de guitare électrique à notre chanson. Faites un clic droit sur une piste dans la section des pistes Utility et choisissez Choisir > RealTrack dans le menu. Cela ouvrira le sélecteur RealTracks Picker.
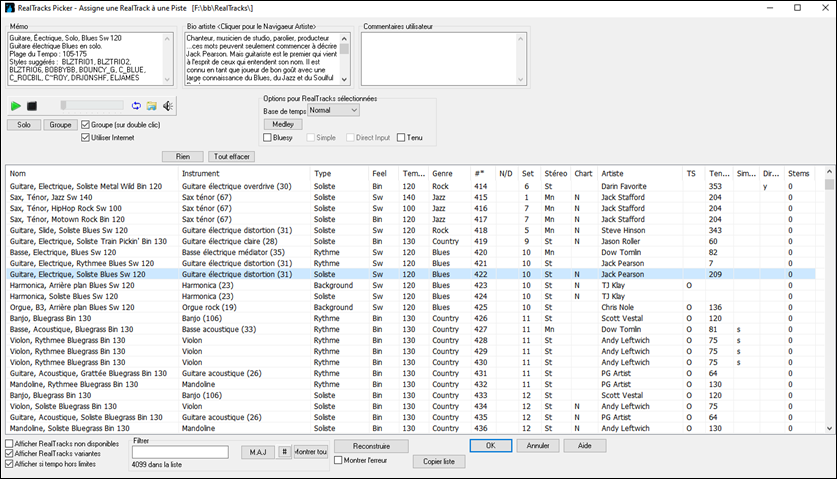
Pour ce tutoriel, sélectionnez "Guitare, Electrique, Soliste Blues Sw 120", puis appuyez sur OK pour quitter la fenêtre. Remarquez que vous êtes dans la section des pistes Utility, qui est colorée en vert pour la distinguer des pistes de Style. Comme précédemment, vous devrez générer la piste avant de pouvoir l'entendre. Étant donné que nous souhaitons générer uniquement cette piste, appuyez sur le bouton fléché du bouton [Générer] et sélectionnez Cette page dans le menu.
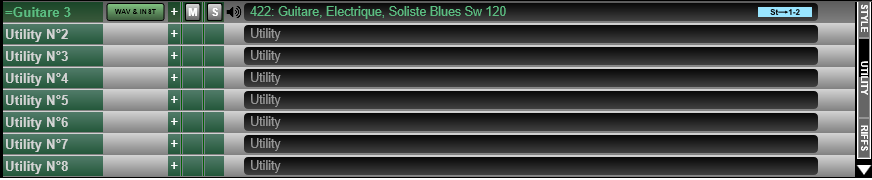
La troisième section du tableau des pistes est celle des pistes Multi-Riffs. MultiRiff est une fonctionnalité qui vous permet de choisir un RealTrack et de générer plusieurs pistes sur la même progression d'accords/chanson. Faites un clic droit sur une piste dans la section des pistes MultiRiff et choisissez Sélectionner un MultiRiff dans le menu. Cela ouvrira le sélecteur de RealTracks, sélectionnez un RealTrack comme précédemment, puis appuyez sur OK pour quitter la fenêtre. Ensuite, appuyez sur le bouton fléché du bouton [Générer] et sélectionnez Cette page dans le menu.

Plus d'informations et résumé de certaines autres fonctionnalités
La taille de la fenêtre du Plugin est dimensionnable
La taille de la fenêtre du plugin DAW Band-in-a-Box peut facilement être modifiée (par action sur le coin inférieur droit de la fenêtre). Cette dimension est sauvegardée de sorte que, à chaque ouverture de ce plugin, il s’affichera avec cette même taille.
Ouvrir et enregistrer des fichiers MGU/SGU
Vous pouvez ouvrir vos fichiers Band-in-a-Box (.MGU/.SGU) enregistrés depuis le programme complet Band-in-a-Box et générer des pistes pour votre DAW. Cliquez sur le bouton [Fichier] et sélectionnez l'option Ouvrir dans le menu. Vous pouvez enregistrer votre chanson (Fichier | Sauvegarder Sous) et la rouvrir dans le plugin, ou l'ouvrir avec Band-in-a-Box ou RealBand.
Modifier les paramètres de la chanson
En plus d'entrer les accords et de sélectionner les différentes pistes à générer, vous pouvez également modifier les paramètres de la chanson pour spécifier des éléments tels que le nom de la chanson, la tonalité, le tempo, le début et la fin de la mesure, le nombre de couplets, ainsi que l'inclusion ou non d'un lead-in de 2 mesures et/ou d'une fin de 4 mesures.

Entrez des accords dans la feuille d'accords et lisez à partir de la position.
Tout comme dans Band-in-a-Box, vous pouvez entrer des accords dans une feuille d'accords pour les utiliser pour la génération. Entrez les accords de n'importe quelle chanson en utilisant des symboles d'accords standard ou les raccourcis et touches de raccourci de Band-in-a-Box. Si vous souhaitez lire une piste à partir d'une mesure spécifique, double-cliquez sur la cellule et la lecture commencera à partir de cette position. Vous pouvez également zoomer avant/arrière sur la feuille d'accords en utilisant les symboles +/- dans le coin supérieur gauche.
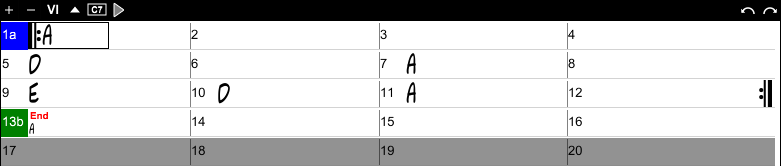
Localisation des pistes sauvegardées
Le plugin crée un dossier spécifique (horodaté) dans \bb\BBPlugin\SavedTracks chaque fois qu'une piste ou un ensemble de pistes est généré afin de permettre par un simple glissé de les déposer dans le DAW. Le rendu originel est conservé. Toutefois, les pistes qui n’ont pas été déplacées vers un autre emplacement seront supprimées à la génération suivante.