Using the Band-in-a-Box® Plugin with FL Studio
Last updated: Thursday, 16 February 2023
Website
https://www.image-line.com/flstudio/Plugin Type
Default Plugin Folders
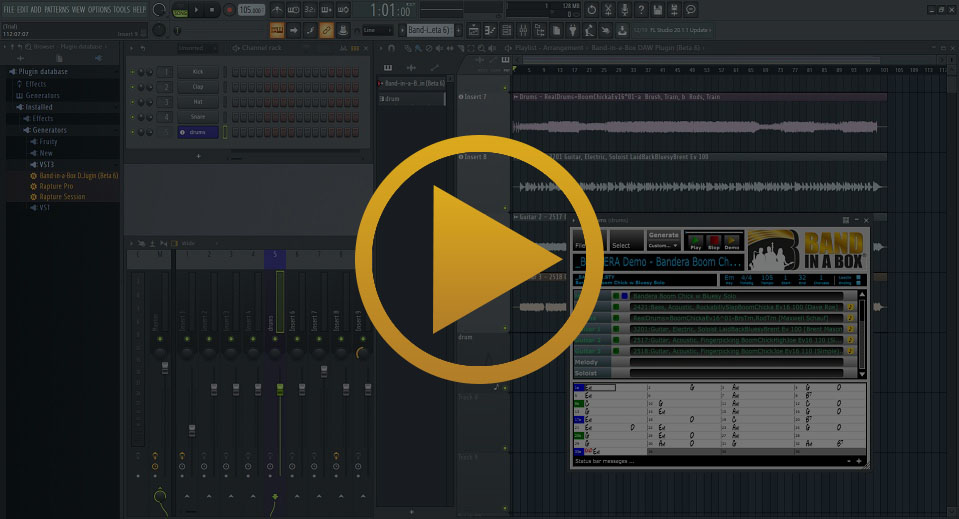
Quickstart Guide
FL Studio 20 supports the 64-bit VST3 version of the Band-in-a-Box® Plugin. You can use it in FL Studio by going to Options > Manage Plugins and clicking on Find Plugins. FL Studio checks for plugins in a number of directories, but you may have to manually add a plugin directory if you installed the plugin to a custom folder. Then you can click on the plug at the top of the Browser window and go to Installed > Generators > VST3 to find the plugin. Now drag the plugin to the Channel Rack and generate the desired tracks from the plugin. After you're done, simply drag from the blue or green rectangles in the Band-in-a-Box® plugin to the Playlist (tracks) Window.
Installation
- Run the Band-in-a-Box® Plugin installer
- Open FL Studio and go to Options > Manage Plugins
- Make sure your plugin folders are correct (see above)
- If You installed the Band-in-a-Box® Plugin to a custom location, add the directory here
- Press the Find Plugins button
- Click on the plug at the top of the Browser Window
- Go to Installed > Generators > VST3
- Drag the Band-in-a-Box® Plugin to the Channel Rack
Tips & Tricks
Using Audio Effects and Mixing in FL Studio
The Playlist Window may appear to be a normal tracks window but it's not because the tracks are not automatically linked to individual mixer channels. You must right-click on a track title and go to Track Mode > Audio Track and then select a mixer channel. Now open the Mixer Window (F8) and adjust the volume/pan until you are happy with the mix. You can solo a track by right-clicking on the green light at the top of the track, or toggle tracks on/off with a left-click on the same green light. On the right side of the Mixer Window, you will see the Track Inspector with a list of free slots. If you wish to add audio effects to a track, select the track in the Mixer Window and then click on a slot in the Track Inspector. Select an effect and it will be applied to your audio track.
Adding Additional Patterns to your Project
After you've created your Band-in-a-Box® instrument tracks, you may wish to create additional patterns with the resources that are already in FL Studio. FL Studio will have four default tracks in the Channel Track: Kick, Clap, Hat, and Snare. Let's use these in this example. First, create a new pattern by clicking on the plus button below the time indicator in the transport. Next, switch from SONG to PAT beside the play button. Now you can click on the buttons in the Channel Track, which are meant to resemble the buttons on a sixteen-step sequencer. Last of all, drag the pattern in the left section of the Playlist Window to one of the tracks and duplicate it as necessary.
Support
I Can't Find the Band-in-a-Box® Plugin in FL Studio
Please follow the installation instructions listed above. Most importantly, click on the plug icon at the top of the Browser Window instead of clicking on Plugin database. Then browse to Installed > Generators > VST3.
I Don't Know Where to Put the Plugin
Once you have found the plugin in the Browser Window, drag it to the Channel Rack. A new row will be created on the Channel Rack and the Band-in-a-Box® Plugin will appear. If you can't see the Channel Rack, press the F6 key.
I Can't Change the Volume of my Tracks
The Playlist Window in FL Studio may look like a normal tracks window, but it is actually a place for you to arrange your patterns, and is not automatically connected to your mixer. You must right-click on a track title in the Playlist Window and go to Track Mode > Audio Track, then select a mixer channel. Now that your playlist track is linked to that mixer channel, you can adjust the volume from the Mixer Window.
I Can't Find My RealTracks, RealDrums, or RealStyles
From the Band-in-a-Box® plugin, go to File > Preferences and select the correct directories for your Band-in-a-Box® installation, your RealTracks folder, and your RealDrums folder. The default locations are listed for your convenience. You can either type them in or browse to them with the Select buttons.
FL Studio Won't Let Me Load My Project
You can download and try FL Studio for free but there are some limitations to the trial license. As part of the trial license, you are able to save projects but you are not able to load projects. You must purchase a FL Studio license in order to open the FL Studio projects that you have saved.
External Resources
FL Studio Online ManualThe official FL Studio manual has lots of information on this program and should be the first place you search if you have any questions.
FL Studio Tutorial VideosThis list of FL Studio tutorial video playlists is actually located within the FL Studio manual. Sometimes it's easier to learn something by watching it in action, and this page will help you do that.
Official Image Line ForumCan't find answers anywhere else? Ask one of the users on the Image Line forum.
Unconditional 30-Day Money Back Guarantee on all PG Music products purchased from PG Music Inc.
PG Music Inc.
29 Cadillac Ave Victoria BC Canada V8Z 1T3
Sales: 800-268-6272, 250-475-2874,+ 800-4746-8742*
* Outside USA & Canada where International Freephone service is available.
Access Codes
Tech Support: Live Chat, support@pgmusic.com
 Online now
Online now
Need Help?
Customer Sales & Support
|
Phones (Pacific Time) 1-800-268-6272 1-250-475-2874 |
||
| Live Chat | ||
| OPEN | Online Ordering 24/7 |
|
| OPEN | Forums, email, web support |
