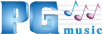Downloading and installing RealTracks
This tutorial is mainly intended for customers who purchased the UltraPlus or EverythingPAK using the download-only option.
The download option requires a fast and reliable broadband internet connection. If you selected the download-only option and are having trouble getting the files, don't hesitate to contact us.
Last updated: Tuesday, 13 October 2015
Step 1: Check your hard disk space
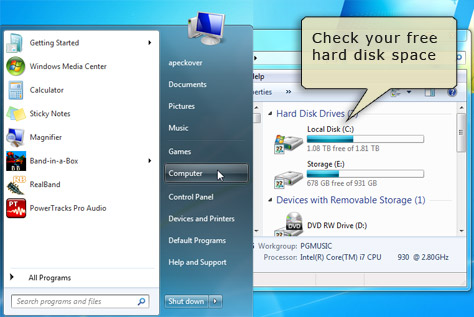
You need to have about 80 GB (Gigabytes) of free hard disk space; about 40 GB to download the installers, and 40 GB to install the files.
Check your hard disk space by opening 'My Computer'.
Step 2: Create a download folder
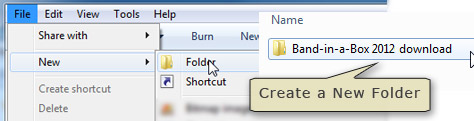
Create a folder that you will download the Band-in-a-Box® and RealTracks files to. You could download the files to an existing location, but it is much better to have a dedicated folder.
Step 3: Access your Download Page.
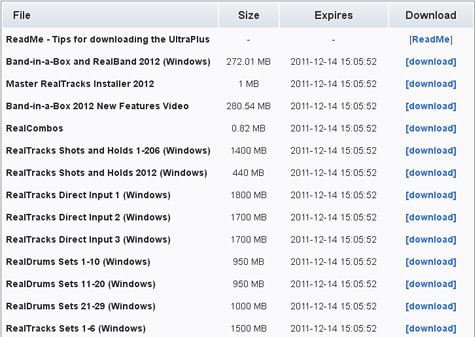
Open your download page. It is usually best to download one file at a time. You could do this manually, however we suggest that you use a download manager.
We recommend using a download manager called "DownThemAll", which is a free Mozilla Firefox add-on.
If you would prefer to use a different web browser, you could use "Internet Download Manager" in Internet Explorer, Chrome, or Safari. Internet Download Manager is a proprietary program, but is free on a trial basis.
Length of time to download all files depends on how fast your connection is. As an example, with a download speed of 800 KB/sec (KiloBytes/sec) which is 6400 kbps (kilobits/sec), it will take about 12 hours.
Tip: You can test your connection speed on many websites (search for 'speed test').
Step 4: Download the files
Show instructions for DownThemAll (Firefox) >>
Step 4.1 Install and set up DownThemAll
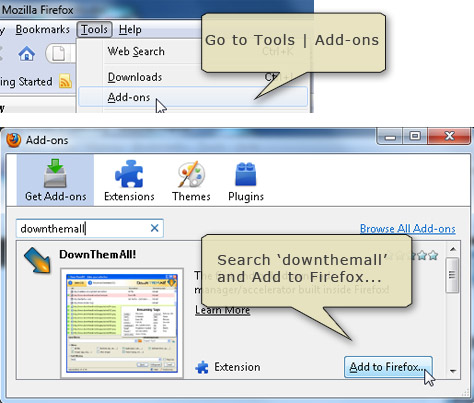
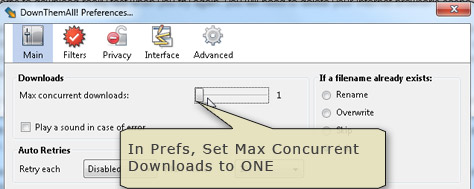
In Firefox, go to the Tools menu and select Add-ons. Type DownThemAll in the search box, then click [Add to Firefox]. Restart the browser when prompted.
When Firefox has re-opened, go to the Tools | DownThemAll | Preferences. Set the Max Concurrent Dowloads to ONE.
Step 4.2: Download the files
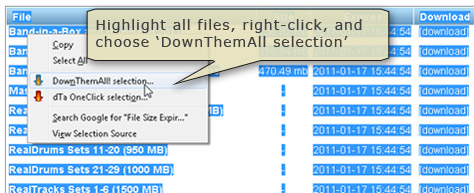
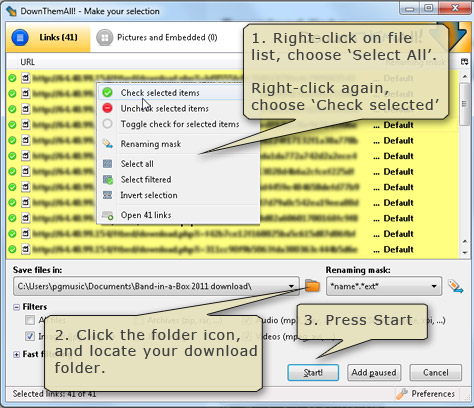
On your download page, highlight all of the files, starting with Band-in-a-Box® and ending with the last RealTracks set. Right-click and choose 'DownThemAll Selection'.
In the DownloadThemAll file list, right-click and 'select all', then right-click again and 'check selected'.
Click on the folder icon beside the 'Save Files In' field, and find your download folder. In this example, it is C:\Users\pgmusic\Documents\Band-in-a-Box® 2011 download\
Press [Start]. This should begin the download process, and it should continue automatically through all files.
Show instructions for Internet Download Manager (Firefox, Internet Explorer, Chrome, Safari) >>
Step 4.1 Install and open Internet Download Manager
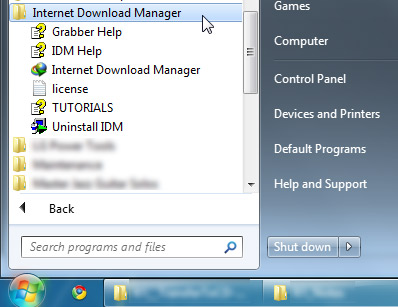
Currently, you can get Internet Download Manager ("IDM") from www.internetdownloadmanager.com.
Before installing it, close your web browsers or it won't integrate properly. Once installed, you can return to your download page (and this tutorial page).
Open IDM from the Programs menu. You can also show / hide the IDM window by clicking on the icon in your task bar (bottom right).
Step 4.2: Select the files to download
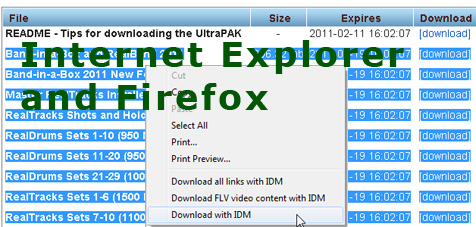
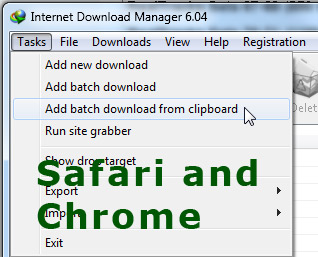
On your download page, highlight all of the files, starting with Band-in-a-Box® and ending with the last RealTracks set. Then do one of the following:
-
Internet Explorer or Firefox users: Right-click and choose 'Download with IDM'.
-
Chrome or Safari users: Press Ctrl+C (Copy), open IDM, and choose 'Add Batch Download from Clipboard' from the Tasks menu.
Step 4.3: Add files to the download queue
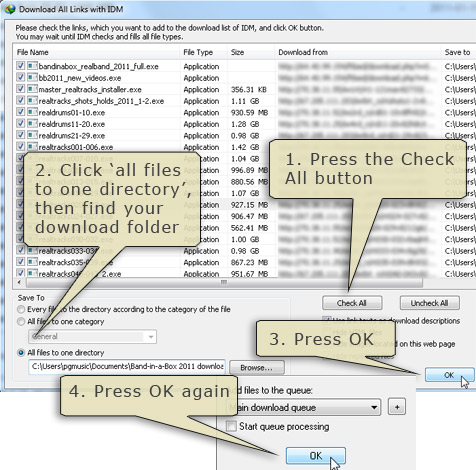
You should have a window listing the files you selected. Press [Check All].
Select 'All files to one directory' and Browse to locate your download folder. In this example, it is C:\Users\pgmusic\Documents\Band-in-a-Box® 2011 download\
Press OK, and then OK again to add files to the queue.
Step 4.4: Start the download.
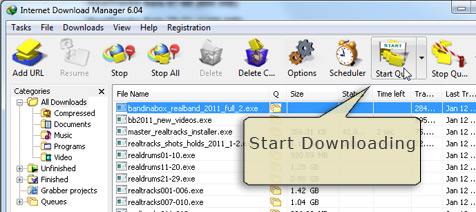
Press the [Start Queue] button to start downloading the files.
Note (optional): You may wish to adjust some settings in IDM. For example, by default, it will "take over" all of your future downloads. You can disable this behaviour in the Options dialog. You can also set your maximum number of connections, and connection type.
Step 5: Install Band-in-a-Box® and RealBand
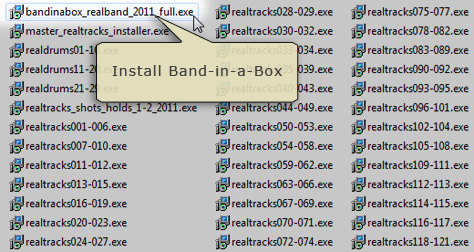
Install the Band-in-a-Box® and RealBand programs by double-clicking on the file 'bandinabox_realband_full.exe'
Tip: If you want, you could install Band-in-a-Box® and RealBand as soon as this file is downloaded (it will download very quickly compared with the rest of the files). You can use Band-in-a-Box® without RealTracks while you wait for the rest of the files.
Step 6: Install the RealTracks
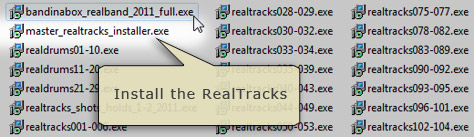
You can install all the RealTracks easily by running the file called 'master_realtracks_installer.exe'. This will install all of the RealTracks/RealDrums files in your download folder.
Remember that you will need 40 GB of free hard disk space.
The RealTracks installer will offer to verify your downloaded files. This is recommended, since large files can occasionally get corrupted during download. Verification may take several minutes for a complete set of files.
RealTracks installation takes about 30 minutes.
Note that the RealTracks files can be installed individually as well, so if there's some you missed downloading, you can install them later.
Step 7: Backup the installers
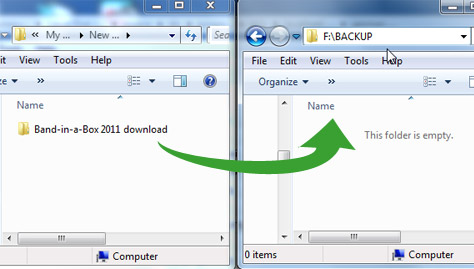
When you're finished, you may wish to back up / archive your download folder.
For example, you could copy it to a portable USB hard disk - this gives you a backup of the files on a different disk, and also gives you back the 40 GB of disk space on your working hard drive.
Unconditional 30-Day Money Back Guarantee on all PG Music products purchased from PG Music Inc.
PG Music Inc.
29 Cadillac Ave Victoria BC Canada V8Z 1T3
Sales: 800-268-6272, 250-475-2874,+ 800-4746-8742*
* Outside USA & Canada where International Freephone service is available.
Access Codes
Tech Support: Live Chat, support@pgmusic.com
 Online now
Online now
Need Help?
Customer Sales & Support
|
Phones 6am-7pm (Pacific Time) 1-800-268-6272 . 1-250-475-2874 |
||
| Live Chat | ||
| OPEN | Online Ordering 24/7 |
|
| OPEN | Forums, email, web support |