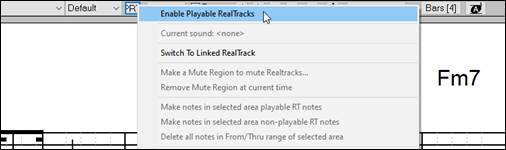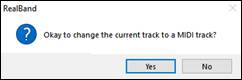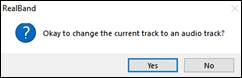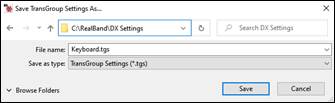Search Manual
RealBand® 2023 for Windows® User’s Guide
Chapter 2: RealBand 2023
.There are over 30 new features to RealBand 2023, including RealChart generation for RealDrums, MIDI Vocoder and Fix Tuning modes for Audio Harmonies, MicroChords (up to 4 chords per beat), RealDrum Stems support, Playable RealTracks to customize the RealTracks performances by adding your own notes, Reverse Audio Effects, easy Tab key navigation on the Chords Window, smoother mouse wheel operation on the Tracks Window, the EZ RealTracks/RealDrums folder locations dialog, and much more.
Summary list of New Features
RealChart for RealDrums
RealBand can now generate a RealChart for RealDrums. Previously, it could only do so for RealTracks.
Correct Alignment for RealTracks with Different Time Signature
If generating a RealTrack with a different time signature than the current time signature, the start of the audio at bar 1 will be aligned correctly.
MIDI Vocoder Mode Available for Audio Harmonies
Audio harmonies now support MIDI vocoder mode. You can enter notes in a MIDI source track to change the pitch of notes on the original melody track (such as vocals) to match the MIDI notes.
Fix Tuning Mode Available for Audio Harmonies
Audio harmonies now support fix tuning mode, which will correct the tuning of the original melody track and place it on the target track (Voice 1).
MicroChords (Up to 4 Chords per Beat)
You can now enter up to 4 chords per beat. Previously, limit was 1 chord per beat, but now you can have chords on 8th notes, triplets, or 16ths notes. This is especially useful on slow songs. You can select which tracks will play the MicroChords, allowing some tracks to play fast moving chord progressions and others to play the main chords.
RealDrum Stems Support
RealBand now supports RealDrum stems. Stems are separate tracks from the different microphones used during the actual recording sessions. If you can select drum stems in the RealDrums Picker and the stem tracks will be generated and loaded into RealBand.
Playable RealTrack/RealDrum Instruments Listed in Hi-Q MIDI Selection Dialog
The Hi-Q MIDI instrument selection dialog (accessed from the right click menu in the Tracks Window) now includes Playable RealTrack/RealDrum instruments.
Playable RealTracks
Playable RealTracks are now supported by linking a RealChart track (or any MIDI track) with an audio track containing a RealTrack.
Reverse Audio Effects
In the Edit | Audio Effects menu, there is an item to reverse a highlighted section of audio to create backwards effects in your song. This can be used for backwards soloing effects or for transitions to a new section of a song.
Better Mouse Wheel Operation
Mouse wheel operation was too fast in the Tracks Window and could easily overshoot. Now, it is smoother.
Chords Window Navigation with Tab and Shift+Tab
You can now navigate the Chords Window with the Tab and Shift+Tab keys.
Always Launchable Notation Window
Pressing the Notation button now always launches the Notation Window even if the current track is audio. It will still ask if you want to change the current track to MIDI if the current track is a blank audio track. If you do open the Notation Window with the current track being an audio track, you will see a flash message indicating this.
Always Launchable Audio Edit Window
Pressing the Audio Edit button now always launches the Audio Edit Window even if the current track is MIDI. It will still ask if you want to change the current track to audio if it's a blank MIDI track. If you do open the Audio Edit Window with the current track being a MIDI Track you will see a flash message indicating this.
Folder Location Remembered for Audio Effect Plugin Group
The folder of most recently saved or loaded Group in the audio effect plugins dialog will now be remembered even after exiting the program.
Folder Location Remembered for Recently Added VST/VSTi Plugin
The folder of the most recently added VST/VSTi plugin will now be remembered even after exiting the program.
New Menu Item to Erase All Lyrics
There is a new menu item to easily delete all lyrics on a track.
New Dialog to Increase/Decrease Audio Trim Decibel
There is a dialog box to easily increase/decrease the audio trim db for all tracks at the same time or set them all to the same specific value.
RealTracks on Utility Track in SGU/MGU Loadable into RealBand
The Utility tracks that were set to use specific RealTracks in an SGU/MGU can now be loaded into RealBand. For example, if you set Utility track #1 to a guitar RealTrack, RealBand will generate a guitar RealTracks when the SGU/MGU is loaded into RealBand.
EZ RealTracks/RealDrums Folder Location Dialog
When you rebuild a style list, you can confirm and set the correct locations of your RealTracks and RealDrums folders. Previously, setting these folders took time as they were set in different locations and not incorporated into the style rebuild. Now, there is a dialog that shows the current locations (e.g., C:\bb\RealTracks and C:\bb\Drums) and the number of RealTracks and RealDrums present in these locations. This allows you to confirm that you are using the correct locations as you see the expected numbers of RealTracks and RealDrums found in the folder.
StylePicker Enhancements
A style chosen as a prototype always shows in the list, even with a filter applied.
A progress bar will show at the top of the StylePicker during style rebuild.
Style rebuild shows a dialog to confirm RealTracks/RealDrums folder locations.
[Action] - “Reset Dialog to Default” sets both the StylePicker main screen and StylePicker Options dialog to default
RealTracks Picker Enhancements
A right-click menu is added with commonly used functions (e.g., clear filter, set or edit favorites, show similar RealTracks, etc.)
You can set favorites by choosing Toggle Favorite for RealTracks from the right-click menu.
Choosing Select/Edit Favorites & Recents from the right-click menu opens the dialog that favorites followed by recently used RealTracks. The list can be filtered with text string. For example, type banjo to find the ones with banjo in the name.
The [Edit Favorites] button in the Choose RealTracks from Favorites and Recently Used dialog opens the Favorite RealTracks Editor that allows you to re-arrange/add/remove your favorites. You can also add comments, which are searchable in the Choose RealTracks from Favorites and Recently Used dialog.
Choosing Show similar RealTracks to from the right-click menu shows you RealTracks that are similar to the currently selected one.
RealDrums Picker Enhancements
A right-click menu is added with commonly used functions (e.g., clear filter, set or edit favorites, show similar or compatible RealDrums, etc.)
You can set favorites by using the right-click menu or clicking on the [*] column.
The dialog that opens with the [Choose from Favorites] button or Select/Edit Favorites and Recent menu item shows favorites followed by recently used RealDrums. The list can be filtered with text string. For example, type fusion to find the ones with fusion in the name.
There is a Favorite RealTracks Editor that allows you to re-arrange/add/remove your favorites and add comments, which are searchable in the filter.
Pressing the new [Similar] button or choosing Select Similar RealDrums to current selection from the right-click menu shows RealDrums that are similar to the currently selected one.
Fixes since 2022 Release
Fixed: When dragging a section of audio, the From/Thru display wasn't updated while dragging.
Fixed: In the Tracks Window and Audio Edit Window, pressing the Alt or Shift key along with the Ctrl control to copy or move a section of audio in the without showing any dialog wasn't working correctly.
Fixed: Slash key in the number section of keyboard wasn't working in the Chords Window.
Fixed: When saving to a .SEQ file, stereo audio tracks that didn't have any audio data but had info such as a track name could show up as mono tracks when the .SEQ was loaded back into RealBand.
Fixed: The DAW plugin mode button didn't work in the Tracks Window.
Fixed: In the Key Signature dialog, changing the semitones setting itself would not result in any transposition of the tracks.
Fixed: MIDI tracks could not be saved to utility tracks when saving to an MGU or SGU file.
Fixed: When loading an .SEQ file to Scrap (File | Scrap | Load Scrap) and the audio in the .SEQ is a different sampling rate than the existing song, MIDI tracks in the SEQ would not be loaded into the scrap buffer.
Fixed: RealBand could not load in a .TGS file that was saved by Band-in-a-Box if it was a version 2 format.
Fixed: When loading using Load Scrap or Import and selecting a .SEQ file, a File Has Invalid Data error could occur.
Fixed: When generating a song that had a mixture of 4/4 and 3/4 styles, the music would be misaligned even if the appropriate time signature changes existed in the correct locations.
Fixed: If a section of a 3/4 RealTrack is generated in the middle of a song, then the first beat would be blank and the music misaligned.
Fixed: If the 2 Bar Ending checkbox wasn't checked, and a section of music was being generated in the middle of a song (even during generation of whole song, because sometimes that needs to be done in sections), then the last bar of that section might have silence after the 1st beat.
Fixed: The CPU meter would incorrectly indicate that RealBand was using 100% of the CPU time when certain dialogs like the StylePicker or RealTracks Picker was launched.
Fixed: When the Notation Window is displaying in the Staff Roll mode, accidentals were not being displayed.
Fixed: The built-in Audio Chord Wizard routines (Reinterpret Chords button in Chords Window) would still revert to the old chord detection routines.
Fixed: When using the Audio Chord Wizard (Audio Chord Wizard button on the main toolbar), there could be a loop of popup message boxes asking if you want to stretch/reduce audio.
Fixed: Foreign language localization issues were resolved.
Fixed: Adding a repeat in the Chords Window Bar Settings dialog could cause the program to crash during playback.
Fixed: tuner not loading.
And more!
Details of New Features
RealChart for RealDrums
RealBand can now generate a RealChart for RealDrums. Previously, it could only do so for RealTracks.
First of all, make sure that the Also Generate RealChart menu item is enabled. This is found in the Generate menu or the track’s right-click menu on the Tracks Window.

Next, right-click on a track and choose Generate | Select and Generate RealDrums from the menu. You will then see RealDrums (audio) and RealChart (MIDI) are generated.

Correct Alignment for RealTracks with Different Time Signature
If generating a RealTrack with a different time signature than the current time signature, the start of the audio at bar 1 will be aligned correctly.

MIDI Vocoder Mode Available for Audio Harmonies
Audio harmonies now support MIDI vocoder mode. You can enter notes in a MIDI source track to change the pitch of notes on the original melody track (such as vocals) to match the MIDI notes. When the MIDI notes are placed in the same time location as the music on the original melody track, the audio will be transposed to the MIDI note pitches.
To use this feature, select Generate Intelligent Audio Harmony (with passing tones), MIDI Vocoder, Fix Tuning from the Generate menu. In the Generate Intelligent Audio Harmony dialog, select the MIDI mode, the MIDI source track, number of harmony voices to generate, and target tracks, and press OK/
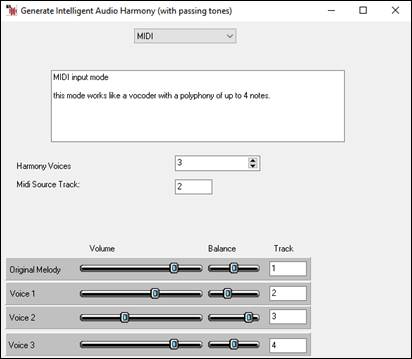

Note: The target track(s) (e.g., Voice 1, etc.) that contain the results may have silence in any time locations where the MIDI Source Track has silence (no active MIDI notes) whether the Original Melody Track had any audio occurring in those same time locations or not.
Fix Tuning Mode Available for Audio Harmonies
Audio harmonies now support fix tuning mode, which will correct the tuning of the original melody track and place it on the target track.
To use this feature, select Generate Intelligent Audio Harmony (with passing tones), MIDI Vocoder, Fix Tuning from the Generate menu. In the Generate Intelligent Audio Harmony dialog,select the Fix Tuning mode, specify the original melody track, select target track and press OK.
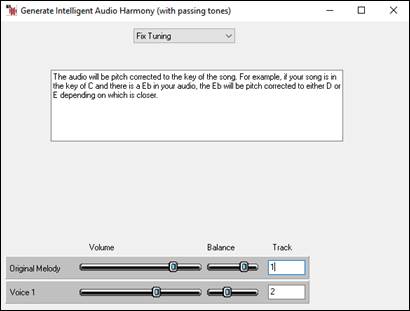

MicroChords (Up to 4 Chords per Beat)
You can now enterup to 4 chords per beat. Previously, limit was 1 chord per beat, but now you can have chords on 8th notes, triplets, or 16ths notes. This is especially useful on slow songs. You can select which tracks will play the MicroChords, allowing some tracks to play fast moving chord progressions and others to play the main chords.
Note: The soloist and background RealTracks do not follow MicroChords by design because playing would be too chopping if they did.
MicroChords are stacked vertically on the Chords Window. If there is also a main chord at the same beat, it will display in gray.
![]()
You can enter MicroChords on the Chords Window using parentheses and commas. Start with an open parenthesis, type chords separated by commas, and end with a close parenthesis.
For example, typing (C,F) enters two chords for 8th notes, (C,F,G) enters three chords for triplets, and (C,F,G,Am) enters four chords for 16th notes. If you do not type a chord between commas, it will enter a blank chord. For example, typing (C,F,G,,) would enter the first and the second chords for 16th notes and the third chord for an 8th note.
![]()
You can have both MicroChords and a main chord at the same beat. For example, type D(A,F) to enter D as a main chord and A and F as MicroChords.
![]()
You can erase all chords (main and/or MicroChords) from the highlighted cell with the Delete key.
![]()
Pressing the () and Enter keys will erase just the MicroChords and advance the cell.
![]()
You can change the current main chord and keep the current MicroChords at the beat by typing another main chord. For example, if you type G and press the Enter key, the main chord will be replaced with G and the MicroChords will remain.
![]()
If you want to change the main chord and erase the MicroChords, type a chord followed by parentheses. For example, type G() to replace the current main chord with G and erase the MicroChords.
![]()
You can also use a dialog to enter MicroChords. Right-click on the Chords Window and select MicroChord Settings (up to 4 chords per beat) from the menu, or press the F10 key.
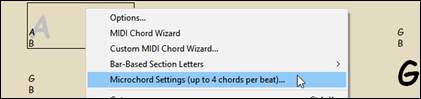
This will open the Set MicroChords dialog. It has additional settings including the option to exclude some tracks from playing the MicroChords.
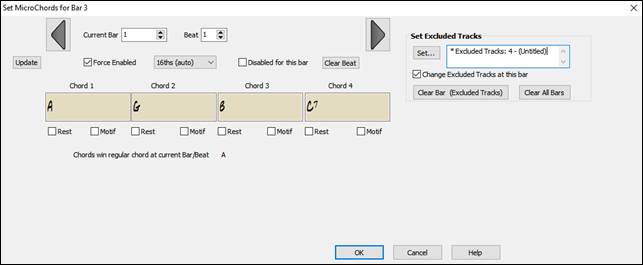
MicroChords will be entered to the bar and beat shown at the top of the dialog.
Each beat is divided into four for an even style and three for a swing style. You can change this division with the
“Triplets/16ths” combo box above the cells.
Type a chord in each cell. You can move to other bar and/or beat with the arrow buttons.
Force Enabled: This is useful if you do not enter any MicroChords in the current beat but still want a beat of silence instead of the main chord.
Disabled for this bar: If this option is checked, none of the MicroChords settings will be played for this bar.
[Clear]: This delete all MicroChords from the current beat.
Rest: A rest will cause the previous chord duration to stop playing, turning the previous chord into a “shot.”
Motif: Enter a checkmark if you want to create a specific rhythmic pattern. You do not need to enter chords as the motif will use whatever current chord is in the song.
Triplets/16ths: This sets the number of divisions per beat. “Triplet” divides the beat into 3, and 16th divides the beat into 4. If “Auto” is selected, the division is automatically selected by the style loaded.
Set Excluded Tracks: This area allows you to select tracks to be excluded from playing the MicroChords. Enabling the “Change Excluded Tracks at this bar” allows you to select tracks that should be excluded from playing the MicroChords. Press the [Set] button to select tracks that should be excluded. The excluded tracks will play main chords, instead. The [Clear Bar (Excluded Tracks)] button clears any excluded-track setting for the current bar, and the [Clear All Bars] button clears any track-excluded settings for all bars in the song.
Drum Stems Support
RealBand now supports Drum stems. Drum stems are separate tracks from the different microphones used during the actual recording sessions. If you can select drum stems in the RealDrums Picker and the stem tracks will be generated and loaded into RealBand.
Right-click on the Tracks Window and choose Generate | Select and Generate RealDrums from the menu to open the RealDrums Picker. You can find which RealDrums have drum stems if you look at the “Stems” column. It also tells you how many microphones were used for recording.
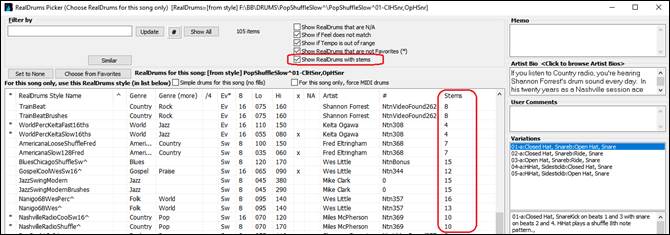
When you select a RealDrums that has stems, you will see what they are just below the list. Using the checkboxes, you can load all stems, the selected stems, or the mix of all stems for your song.

If you select all or individual stems, each stem will be loaded to separate tracks, so you can control volume, pan, etc. for each stem.
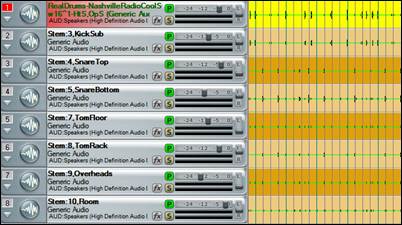

Playable RealTrack/RealDrum Instruments Listed in Hi-Q MIDI Instrument Selection Dialog
The Hi-Q MIDI instrument selection dialog now includes Playable RealTrack/RealDrum instruments.
To open this dialog, right-click on a MIDI track in the Tracks Window and choose Select Hi-Q MIDI Synth Patch from the menu. You will see hundreds of Playable RealTrack and RealDrum instruments (.tgs) listed. You can filter the list by typing “playable” in the text filter.
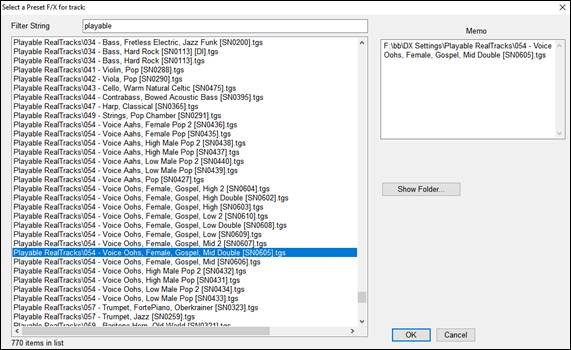
Playable RealTracks
Playable RealTracks are now supported by linking a RealChart track (or any MIDI track) with an audio track containing a RealTrack.
Open the Notation window and press the [PRT] button to enable Playable RealTracks mode.
|
A dialog will then open and let you select either an existing RealTrack or a blank track to link to the current notation track. If you select a blank track, then you will have a chance to generate a new RealTrack.
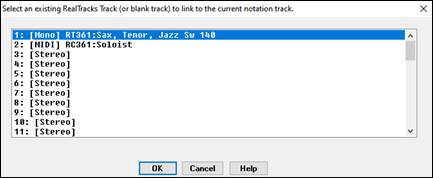
![]() The selected RealTrack is then linked to the current notation track, and the [PRT] button gets the green borders to indicate that you are in the Playable RealTracks mode. You can now add playable notes by clicking on the window.
The selected RealTrack is then linked to the current notation track, and the [PRT] button gets the green borders to indicate that you are in the Playable RealTracks mode. You can now add playable notes by clicking on the window.

The notes you have entered show in green and will be heard during playback along with the RealTrack audio. But you would want to have your own notes play in place of the RealTrack audio. So, press the [PRT] button and select Create a Mute Region to mute RealTracks from the menu. This will add a green label at the top. When you play the song, the RealTrack audio in this region won’t be heard, but the green notes you have entered will be heard.

There is also a feature to change the MIDI notes in a region to Playable notes. Select the notes, click on the [PRT] button to, and select Make notes in selected area Playable RT notes from the menu. The selected notes will then become green and be heard during playback. This menu also has options to change the selected notes to RealCharts notes, select all Playable notes, choose a different Hi-Q patch, etc.
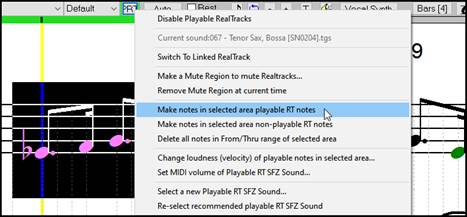
Reverse Audio Effects
In the Edit | Audio Effects menu, there is an item to reverse a highlighted section of audio to create backwards effects in your song. This can be used for backwards soloing effects or for transitions to a new section of a song. For example, if you reverse a held chord or a sustained cymbal, it can be used as a “crescendo” effect to transition from one section to another section of a song.
![]()
Better Mouse Wheel Operation
Mouse wheel operation was too fast in the Tracks Window and could easily overshoot. Now, it is smoother.
Chords Window Navigation with Tab and Shift+Tab
You can now navigate the Chords Window with the Tab and Shift+Tab keys.
Tab will move the current cell forward.
![]()
Shift+Tab will move the current cell backward.
![]()
Always Launchable Notation Window
Pressing the Notation button now always launches the Notation Window even if the current track is audio. It will still ask if you want to change the current track to MIDI if the current track is a blank audio track. If you do open the Notation Window with the current track being an audio track, you will see a flash message indicating this.
|
|
Always Launchable Audio Edit Window
Pressing the Audio Edit button now always launches the Audio Edit Window even if the current track is MIDI. It will still ask if you want to change the current track to audio if it's a blank MIDI track. If you do open the Audio Edit Window with the current track being a MIDI Track you will see a flash message indicating this.
|
|
Folder Location Remembered for Audio Effect Plugin Group
The folder of most recently saved or loaded Group in the audio effect plugins dialog will now be remembered even after exiting the program.
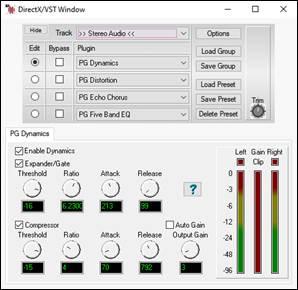 |
|
Folder Location Remembered for Recently Added VST/VSTi Plugin
The folder of the most recently added VST/VSTi plugin will now be remembered even after exiting the program.
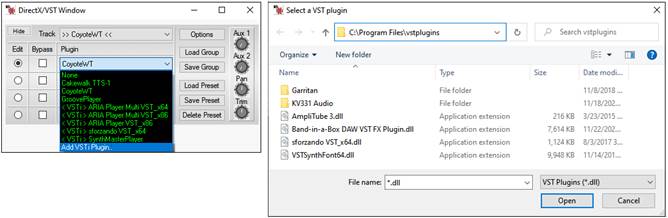
Menu Item to Erase All Lyrics
There is a new menu item in to easily delete all lyrics on a track. This is found in the Edit | Track submenu.
![]()
![]()
![]()
There is a new dialog to increase/decrease the audio trim db for all tracks at the same time or set them all to the same specific value. This is found in the Edit | Track submenu.
![]()
![]()
![]()
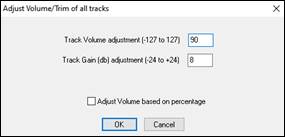
RealTracks on Utility Tracks in SGU/MGU Loadable into RealBand
The Utility tracks that were set to use specific RealTracks in an SGU/MGU can now be loaded into RealBand. For example, if you set Utility track #1 to a guitar RealTrack, RealBand will generate a guitar RealTracks when the SGU/MGU is loaded into RealBand.
![]()
EZ RealTracks/RealDrums Folder Location Dialog
When you rebuild a style list, you can confirm and set the correct locations of your RealTracks and RealDrums folders. Previously, setting these folders took time as they were set in different locations and not incorporated into the style rebuild. Now, there is a dialog that shows the current locations (e.g., C:\bb\RealTracks and C:\bb\Drums) and the number of RealTracks and RealDrums present in these locations. This allows you to confirm that you are using the correct locations as you see the expected numbers of RealTracks and RealDrums found in the folders.
The dialog will display in the StylePicker when rebuilding the styles list. It will also show once when you run the program first time after installation or update.
![]()
![]()
In the dialog, you can see how many RealTracks and RealDrums are found in the selected folder.
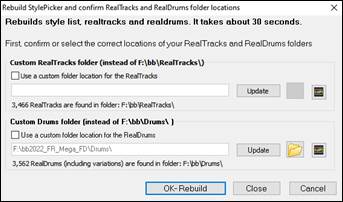
The dialog is also accessible with the [Set RT/RD Folders] button in the Track Settings and Actions dialog (F7).
StylePicker Enhancements
A style chosen as a prototype always shows in the list, even with a filter applied. For example, if you make _CHILPOP a protype by right-clicking it and choosing Mark as Prototype from the menu, then you will see a list of styles compatible with _CHILPOP.
![]()
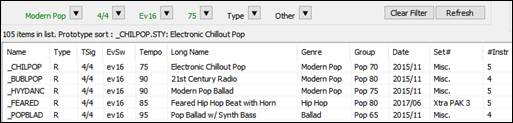
Now, if you type an unusual filter, like “dsfsdfsdf” that no style will contain, you won’t lose the prototype style as it will always display.
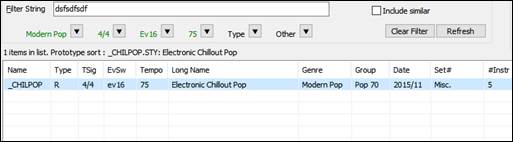
A progress bar will show at the top of the StylePicker during style rebuild.

Style rebuild shows a dialog to confirm RealTracks/RealDrums folder locations.
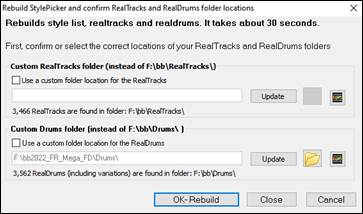
The [Action] button - “Reset Dialog to Default” menu item sets both the StylePicker main screen and StylePicker Options dialog to default.
![]()
![]()
RealTracks Picker Enhancements
A right-click menu is added with commonly used functions (e.g., clear filter, set or edit favorites, show similar RealTracks, etc.).
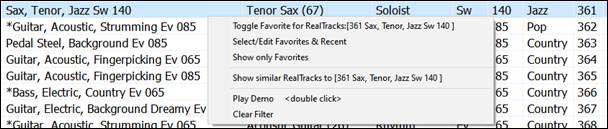
You can set favorites by choosing Toggle Favorite for RealTracks from the right-click menu.
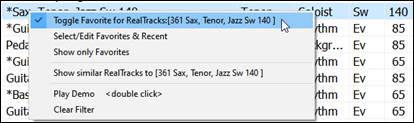
Choosing Select/Edit Favorites & Recents from the right-click menu opens the dialog that favorites followed by recently used RealTracks. The list can be filtered with text string. For example, type banjo to find the ones with banjo in the name.
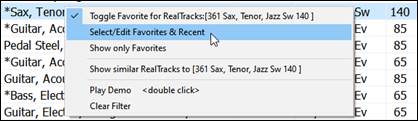
The [Edit Favorites] button in the Choose RealTracks from Favorites and Recently Used dialog opens the Favorite RealTracks Editor that allows you to re-arrange/add/remove your favorites. You can also add comments, which are searchable in the Choose RealTracks from Favorites and Recently Used dialog.
Choosing Show similar RealTracks to from the right-click menu shows you RealTracks that are similar to the currently selected one.
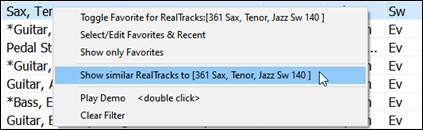
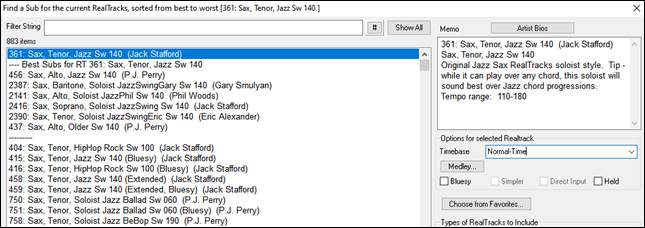
RealDrums Picker Enhancements
A right-click menu is added with commonly used functions (e.g., clear filter, set or edit favorites, show similar or compatible RealDrums, etc.).
You can set favorites by using the right-click menu or clicking on the [*] column.

The dialog that opens with the [Choose from Favorites] button or Select/Edit Favorites and Recent menu item shows favorites followed by recently used RealDrums. The list can be filtered with text string. For example, type fusion to find the ones with fusion in the name.
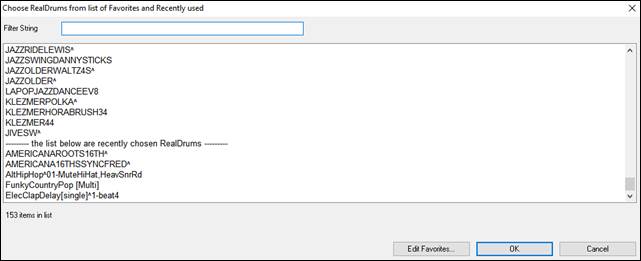
The [Edit Favorites] button opens the Favorite RealDrums Editor that allows you to re-arrange/add/remove your favorites. You can also add comments, which are searchable in the Choose RealDrums from Favorites and Recently Used dialog.
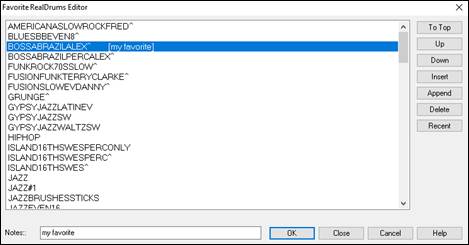
Pressing the new [Similar] button or choosing Select Similar RealDrums to current selection from the right-click menu shows RealDrums that are similar to the currently selected one. For example, if you want RealDrums similar to “Blues Shuffle,” highlight the style, press the [Similar] button. You will then see a list of other compatible Blues RealDrums, other RealDrums in Pop/Rock 4/4 Swing 8 and tempo 85, and other RealDrums in Pop/Rock 4/4 Swing 8 and tempo 85.
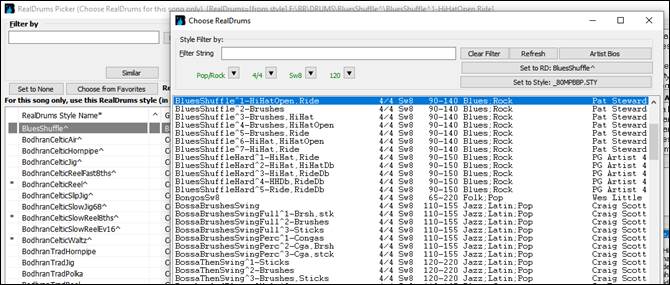
Unconditional 30-Day Money Back Guarantee on all PG Music products purchased from PG Music Inc.
PG Music Inc.
29 Cadillac Ave Victoria BC Canada V8Z 1T3
Sales: 800-268-6272, 250-475-2874,+ 800-4746-8742*
* Outside USA & Canada where International Freephone service is available.
Access Codes
Tech Support: Live Chat, support@pgmusic.com
 Online now
Online now
Need Help?
Customer Sales & Support
|
Phones (Pacific Time) 1-800-268-6272 1-250-475-2874 |
||
| Live Chat | ||
| OPEN | Online Ordering 24/7 |
|
| OPEN | Forums, email, web support |